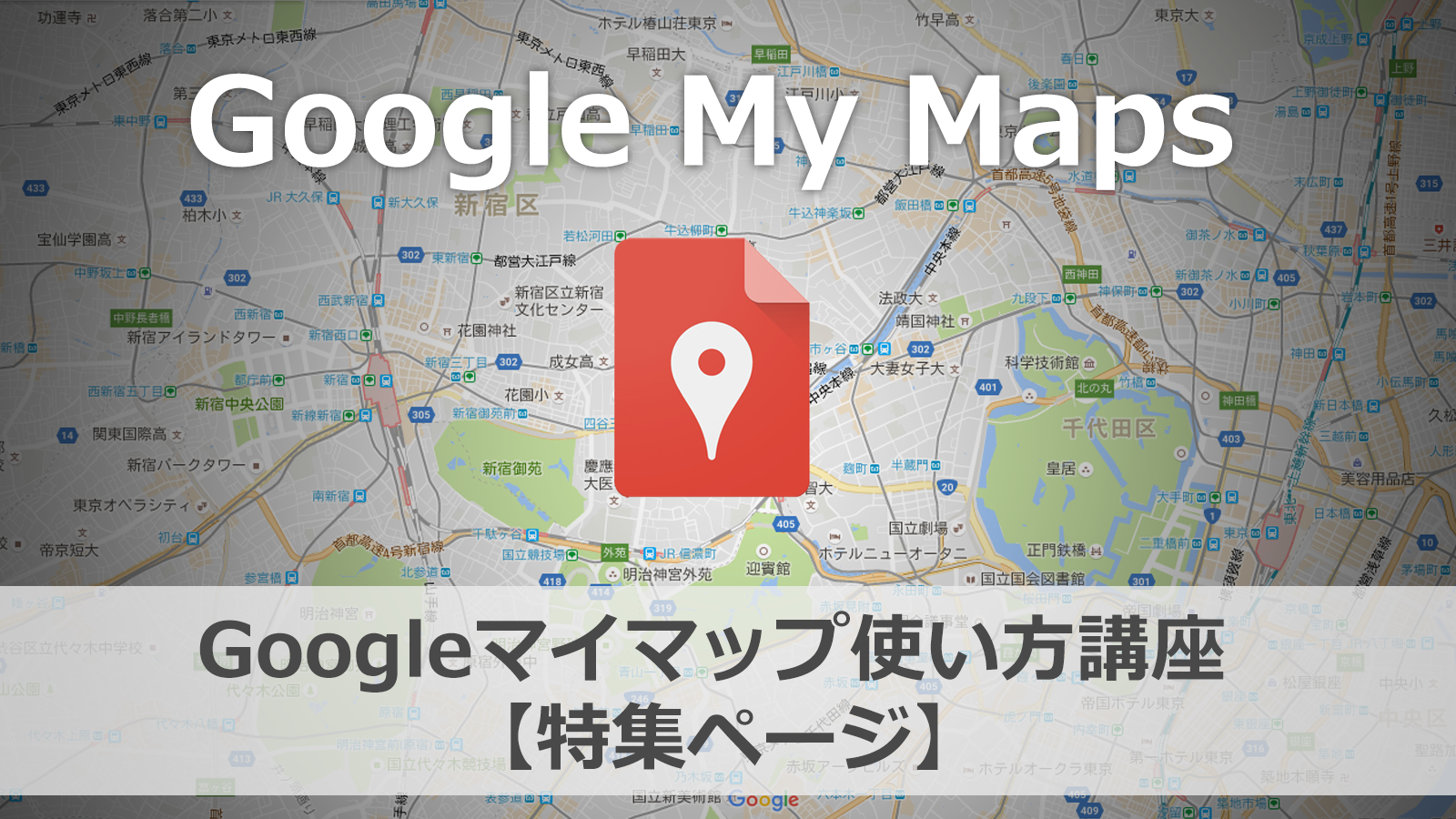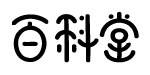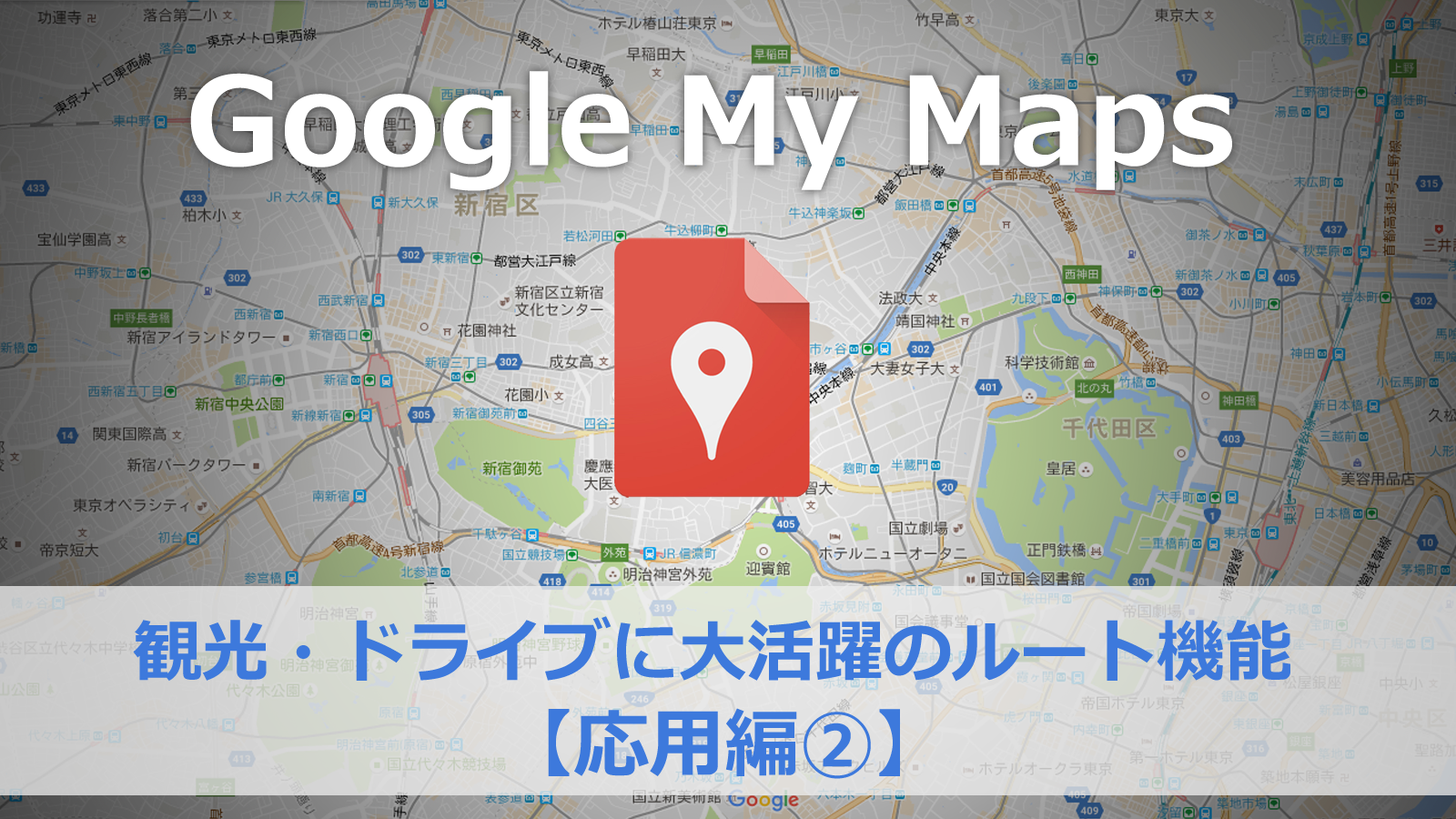前回の記事では、シェイプやラインの追加方法や、複数の図形を配置して距離や総面積を比較する便利機能を紹介しました。
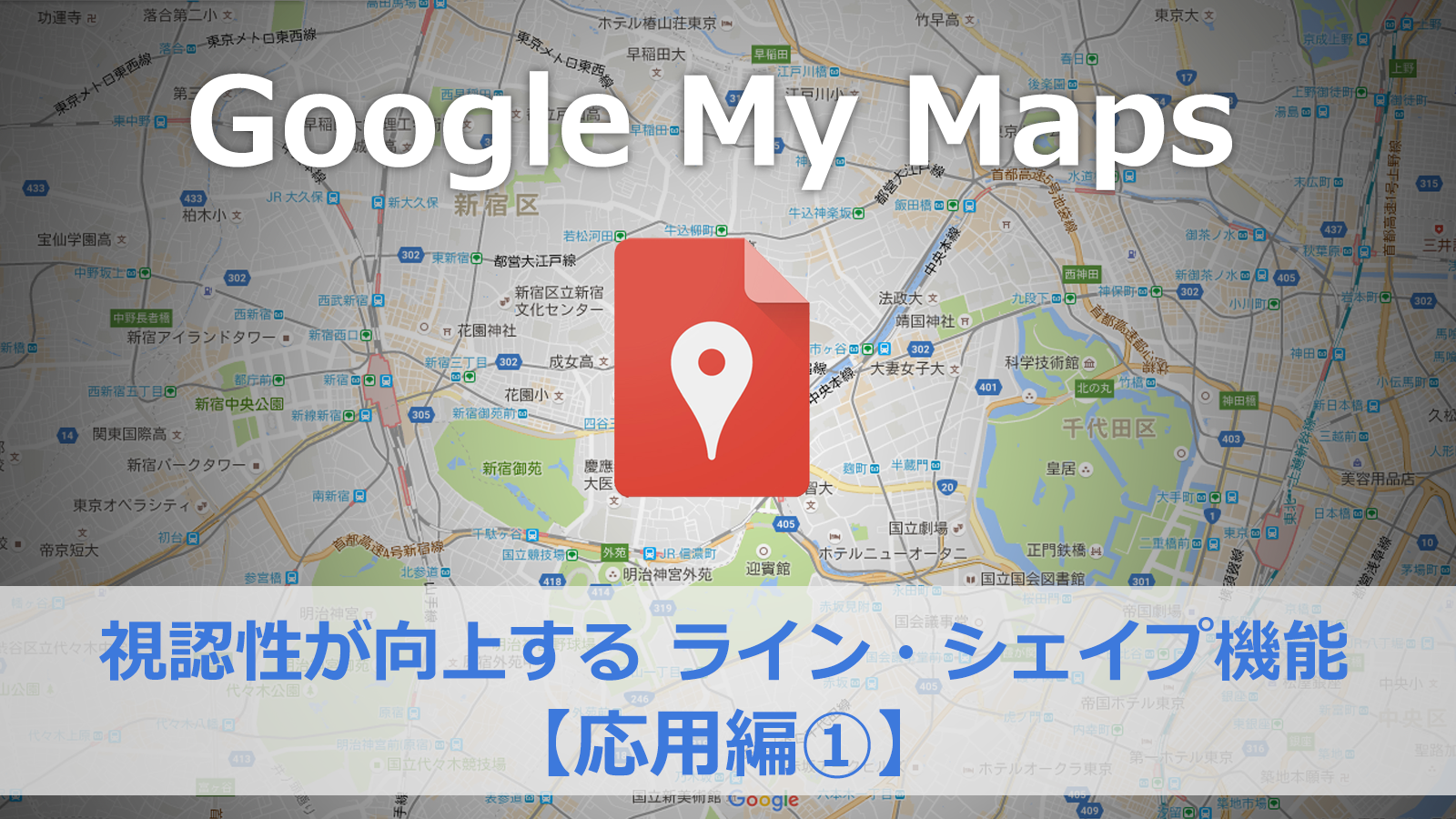
応用編②では、旅行や登山、サイクリングにドライブなど、マイマップにルートを追加する方法を解説します。
今回説明するのは以下の4つです。
- 新規登録でルートを作成
- 登録地点からルートを作成
- ルートの調整
- ルートの詳細を確認
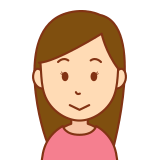
知らない道は怖いから事前にルートを作っておきたい
お気に入りのスポットを登録するだけでなくルートもマイマップに加えていくことで、旅行に行く前に移動ルートをシュミレーションできたり、旅行の後に観光地を巡った軌跡を記録に残すことができるようになります。
それでは早速見ていきましょう。
マイマップを開く
まずはマイマップから編集したい地図を選択します↓
新規登録でルートを作成
移動手段は車・自転車・徒歩の3種類から選べるようになっています。まずは出発地点・到着地点を検索してルートを追加しましょう。
矢印アイコンをクリックしてルートを追加します↓
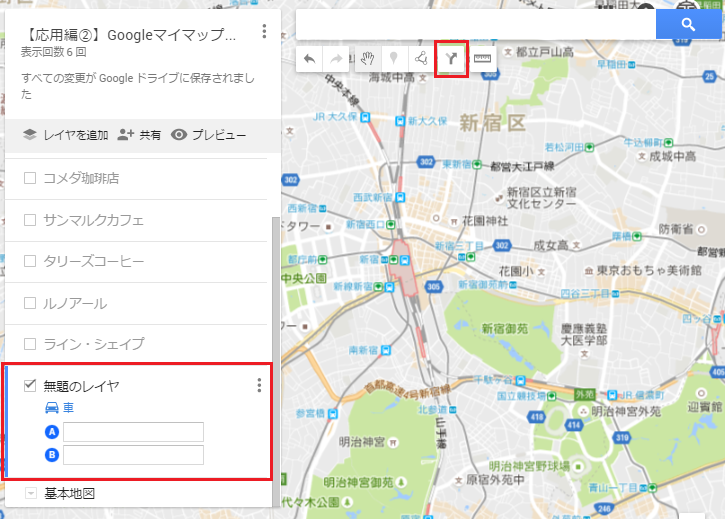
移動手段を選択して「×」をクリックします。↓
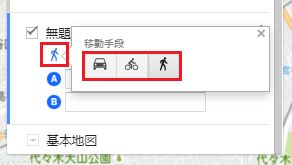
出発地点を入力すると候補がいくつか表示されるので選択します↓
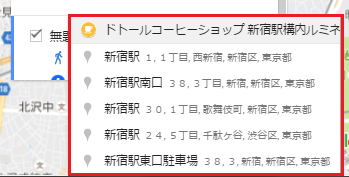
同じように到着地点を入力↓
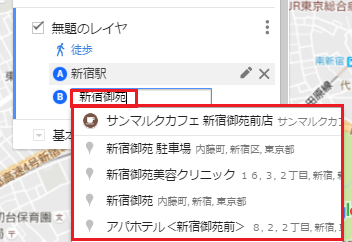
ルートが表示されました↓
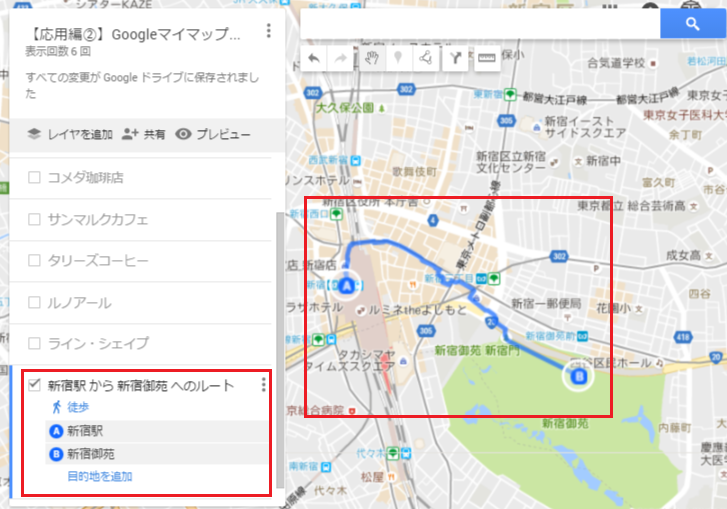
目的地を増やすこともできます↓
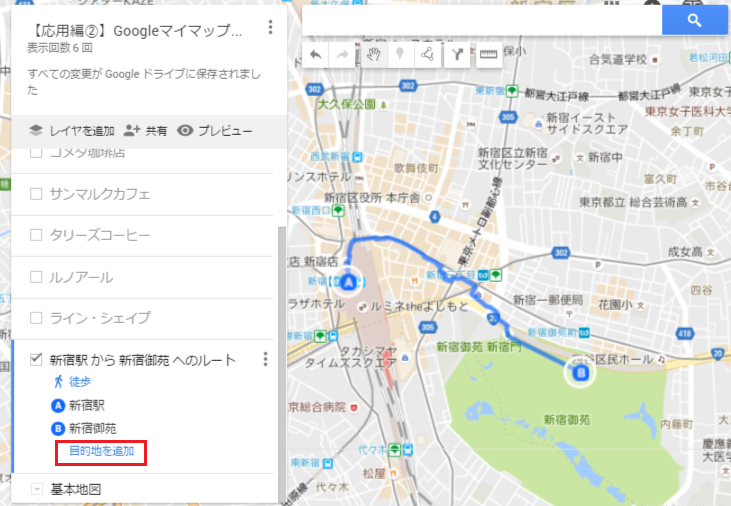
ルートが追加されました↓
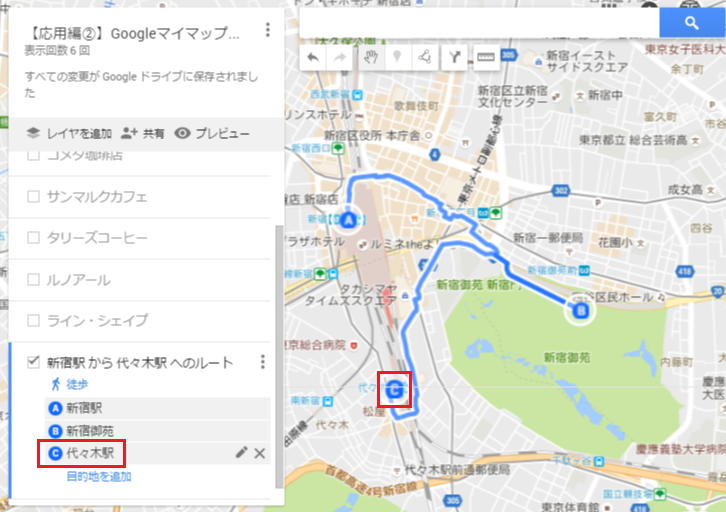
登録地点を活用してルートを作成
ルートを最初から作成する以外にも、あらかじめ登録しておいたマーカーを出発地点・目的地点に設定することもできます。
まずはルート追加のアイコンをクリック↓
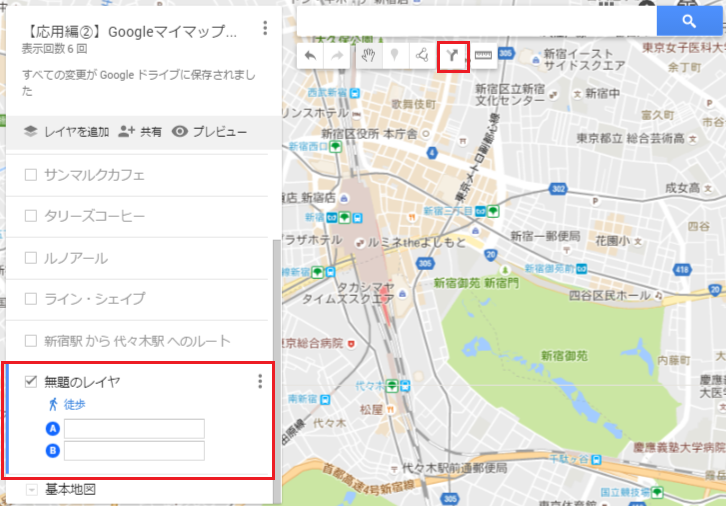
A地点の入力待機状態で、地図上のマーカーをクリックします。
出発地点にマーカーの名前が入力されました↓
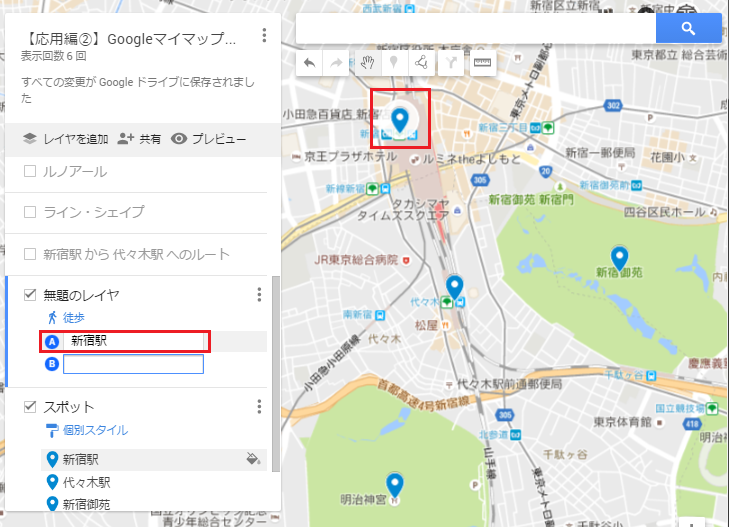
同じようにB地点の入力枠をクリックして、マーカーを選択するとルートが自動的に表示されます↓
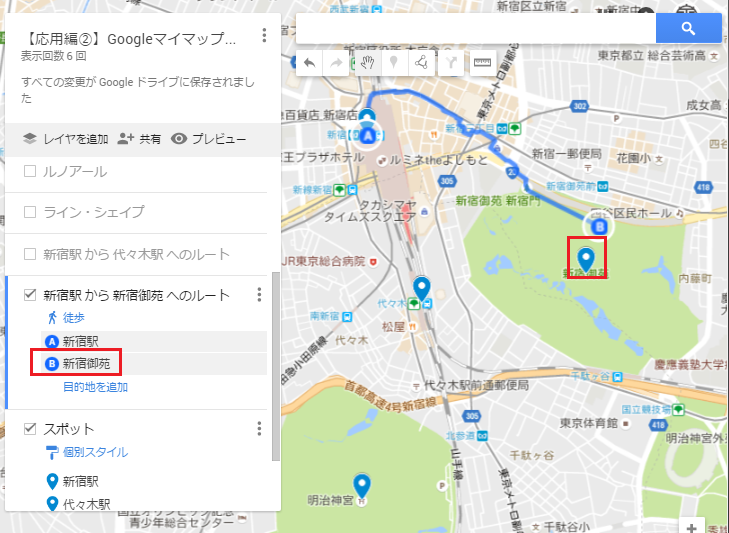
複数のマーカーを選択すると、それぞれを通るルートを自動作成します↓
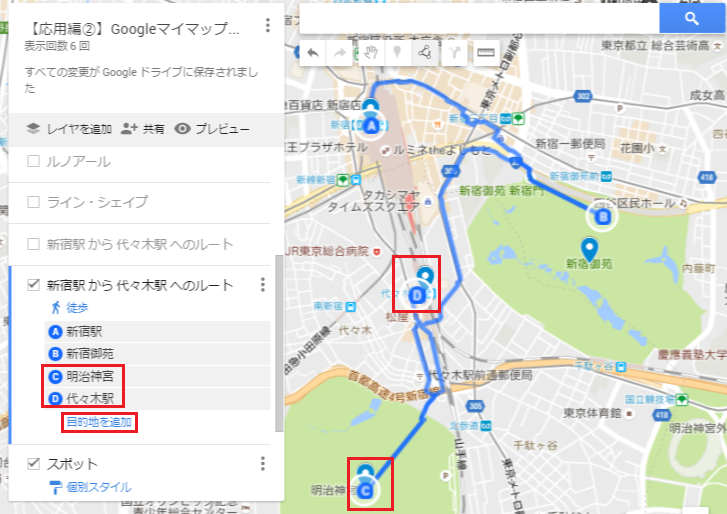
観光地で行きたい場所にマーカーを設定した後に、最適なルートを自動で探索することができます。
ルートを調整する
こっちのルートで移動したいなと思ったら経路を調整することもできます。
地図上のルートをクリックすると白い丸が表示されます↓

この点をクリックしながらドラッグすることでルートを自動的に補正してくれます↓
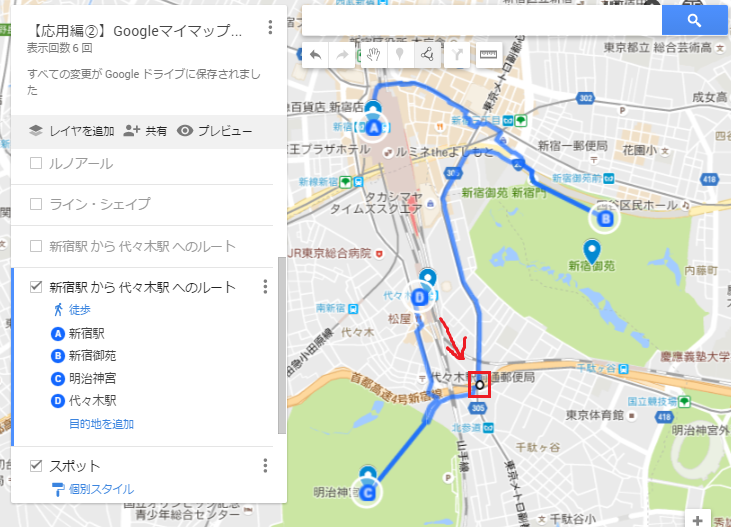
ルートの詳細を確認する
最後に追加したルートを確認してみましょう。
ルートのメニューを開いて「詳細なルート」をクリック↓
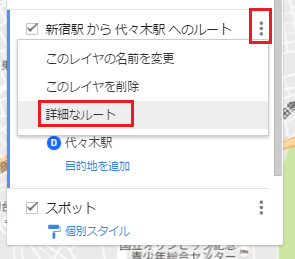
移動手段・距離・所要時間・経路詳細が表示されます↓
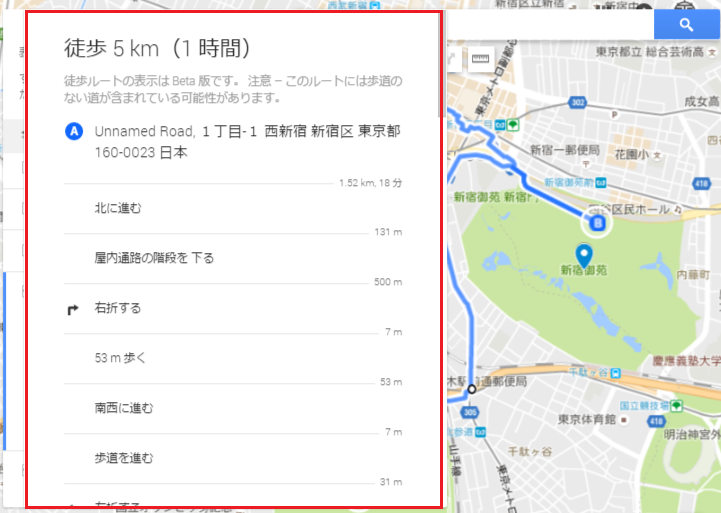
これで登録地点を巡るルートができました。
複数のルートをレイヤーごとに管理できるのはとても便利ですね。
まとめ
今回は出発地点と目的地点を設定してルートを登録する方法をご紹介しました。
- 新規登録でルートを作成
- 登録地点からルートを作成
- ルートの調整
- ルートの詳細を確認
電車を利用した移動方法が表示されなかったり、ルートの色を変更することができない
など気になる点はありますが、アップデートされることに期待しましょう。
旅行やサイクリング、登山に行く前にしっかり計画を立てる際はとても便利な機能なので、ぜひ活
用してみてください。
前の記事はこちら↓
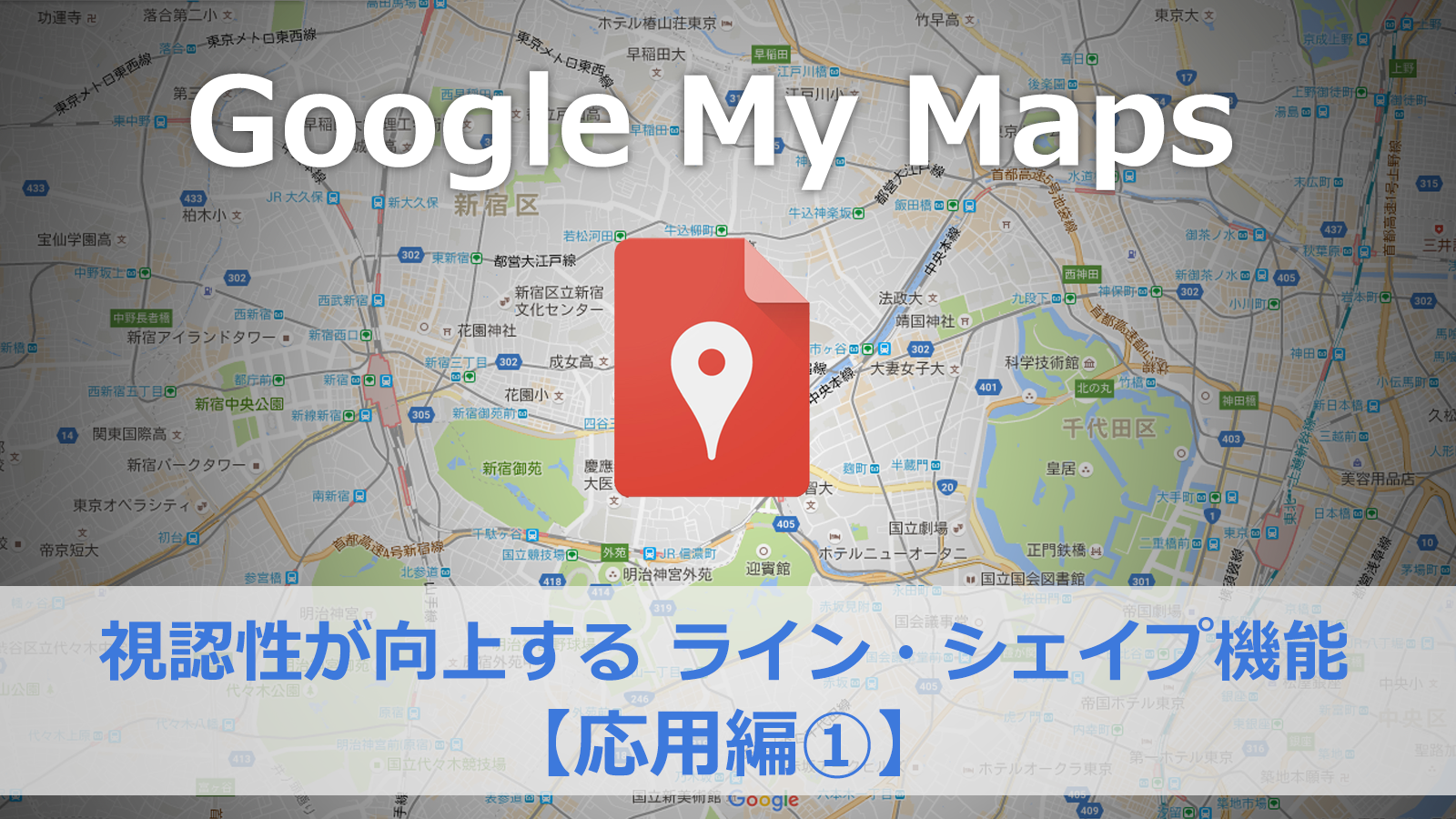
Googleマイマップの講座TOPはこちら↓