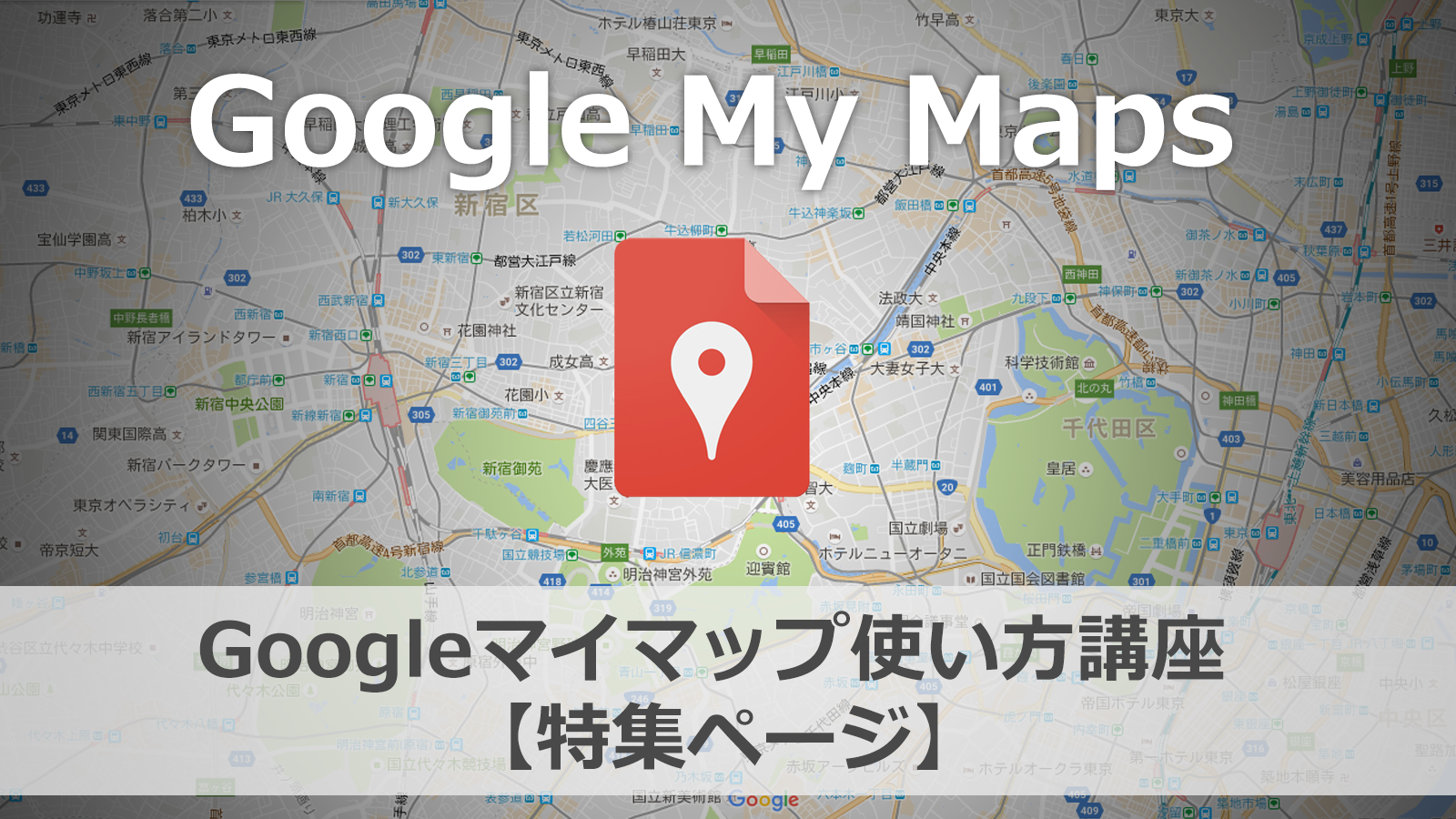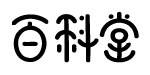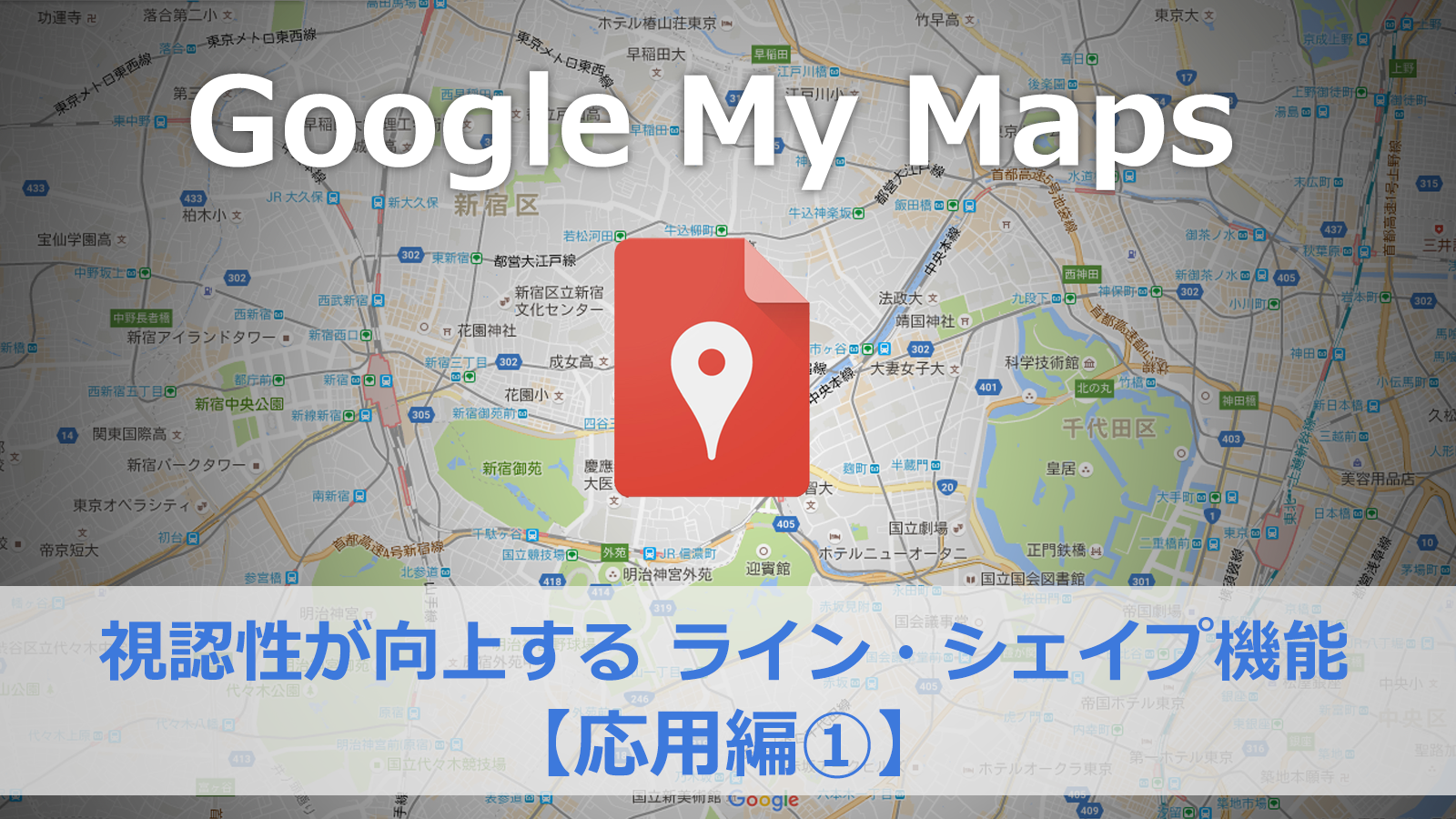前回の記事では、プレビュー方法と、共有方法、WEBサイトへの埋め込み方法を説明しました。
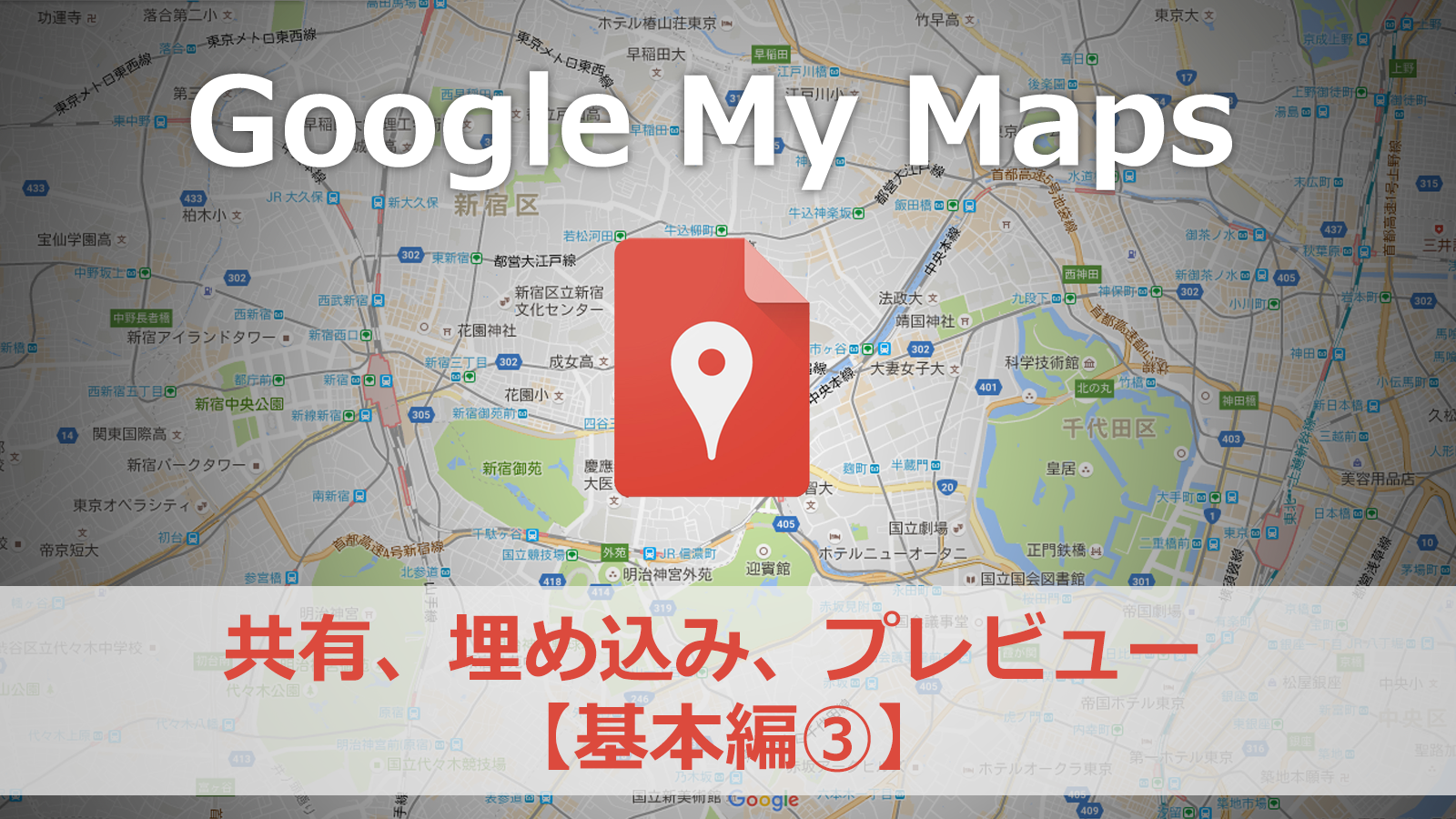
応用編①では、マイマップの便利な機能として以下の4つを解説していきます。
- 距離と範囲面積を測定
- シェイプを追加する
- ラインを追加する
- 地図に説明文を表示する
この機能を活用することで、

新宿御苑と明治神宮はどちらの方が広いの?
こうした疑問に対して視覚的に分かりやすく答えることが出来ます!
それでは早速見ていきましょう。
マイマップを開く
まずはマイマップから編集したい地図を選択します↓
距離と範囲面積を測定
地図を見ていてこんなルートで歩いたら何kmになるんだろう?とか、この公園ってどのくらい広いんだろう?とか気になったことはないでしょうか?
通常のGoogleマップでも調べる方法はあるのですが、記録として残しておくことは出来ません。そこで便利なのがマイマップで、こちらは記録として残すことができるので非常に便利です。
まずは単純な距離と面積の計測方法、つぎに記録として残す方法を順番に説明します。
測定(Googleマップの場合)
Googleマップは地図上で距離や範囲の面積を調べることができます。
- 地図上の始点にしたい場所で右クリック
- 「距離を測定」をクリック
- 測りたい場所で左クリック
何度も地図上をクリックすることで合計距離が計測できます。また、ぐるりと一周して始点と終点を繋げることで範囲内の総面積を計算してくれます。
(注)面積の単位は平方「メートル」です。
新宿御苑の外周距離と総面積の概算が表示されました↓

測定(マイマップの場合)
同じ機能がマイマップにもあります。やり方はほぼ一緒で、始点と終点を決めるだけです。
検索窓の下にある定規のアイコンをクリック↓

新宿御苑をぐるりと1周することで外周の距離と総面積を測定します。
(注)面積の単位は平方「キロメートル」です。
外周距離と総面積が表示されました↓
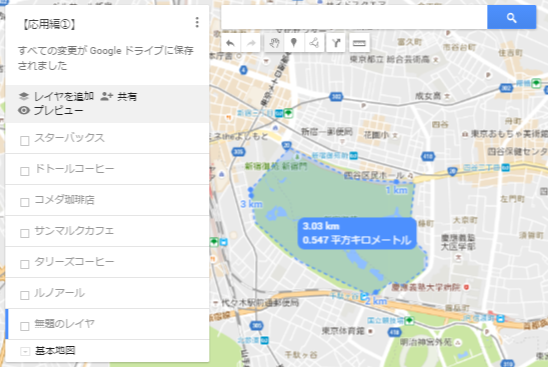
この機能の欠点は?
線の引き方で若干の誤差が出ましたが、どちらの地図でも大体同じ結果となりました。
便利な機能ですが、欠点が2つあります。
- 複数の計測結果を表示できません。1回に1つに計測結果のみ表示されます。
- 計測結果は保存することができません。
距離を比較したり、どちらの範囲が大きいのか、地図上で見比べることができないんですね。
しかしマイマップのもう一つの機能を使うことで、この2つの欠点を解決することができます。
シェイプ(図形)を追加する
マイマップではやシェイプ(図形)やライン(線)をマップ上に表示して、保存することができます。
コツはレイヤーを分けて追加していくことです。
地図が見やすいように他のマーカーは非表示にしています。
まずは「レイヤを追加」をクリック↓
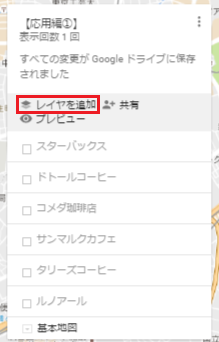
レイヤ名をクリックして名前を変更↓
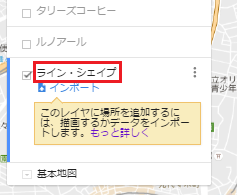
メニューの左端に青い線が入っているのが確認できますが、これは、レイヤーが選択されている状態を示しています。
それではシェイプ(図形)を追加してみましょう。
丸と線のアイコンをクリックして「ラインやシェイプを追加」をクリック↓
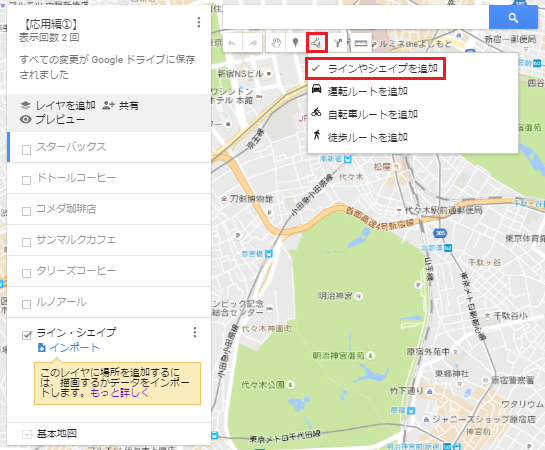
計測ツールと同様に線を引いて、始点と終点を繋げましょう。
これで「ポリゴン1」という図形が追加されました。
レイヤ内にも追加されています↓
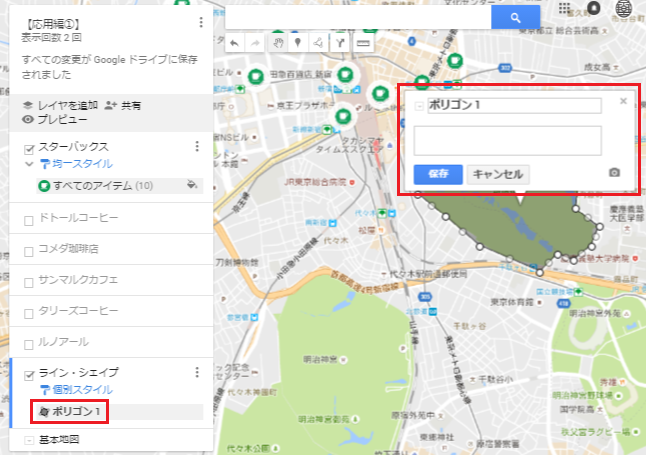
名前と説明を記入しました↓
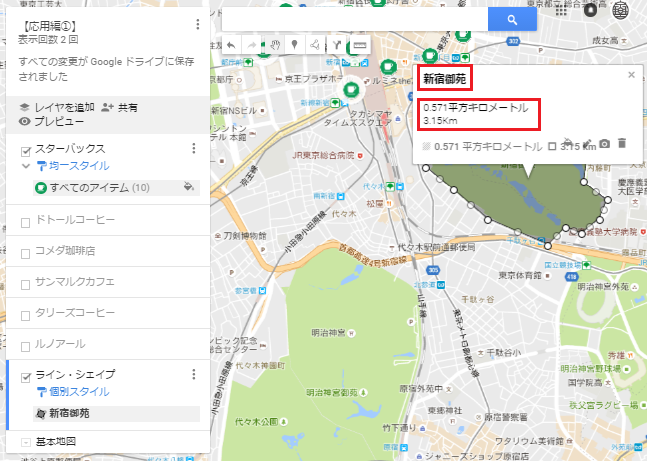
説明の入力中に「Enter」を押すと保存されるので、改行したい場合は「Alt + Enter」を押しましょう。
続いて、他の図形も追加します。
図形を表示したいレイヤが選択されている状態で「ラインやシェイプを追加」をクリック↓
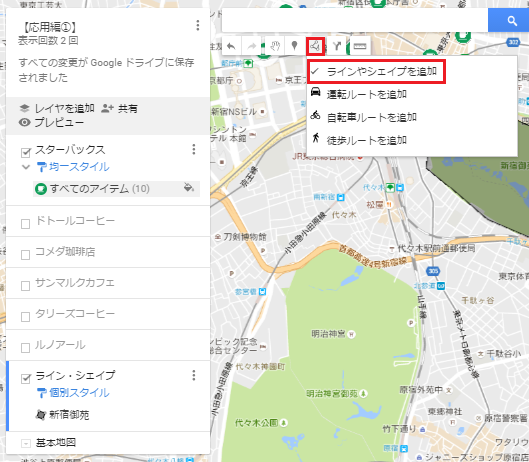
明治神宮に線を引いて名前を付けます↓
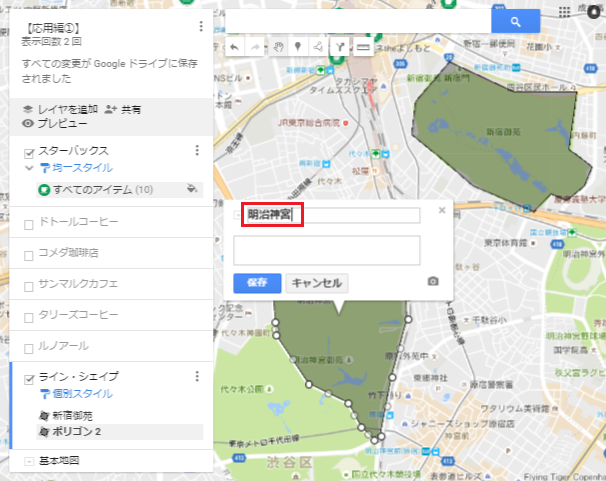
2つの図形を表示させることができました↓
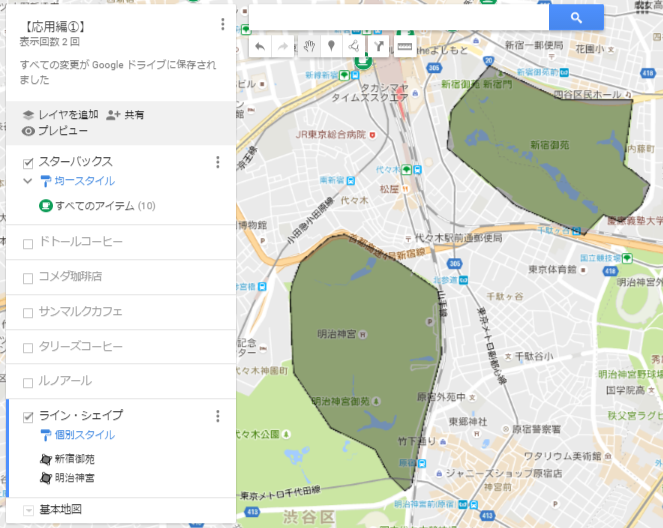
シェイプをクリックして点を引っ張ることで形を変えることができます↓
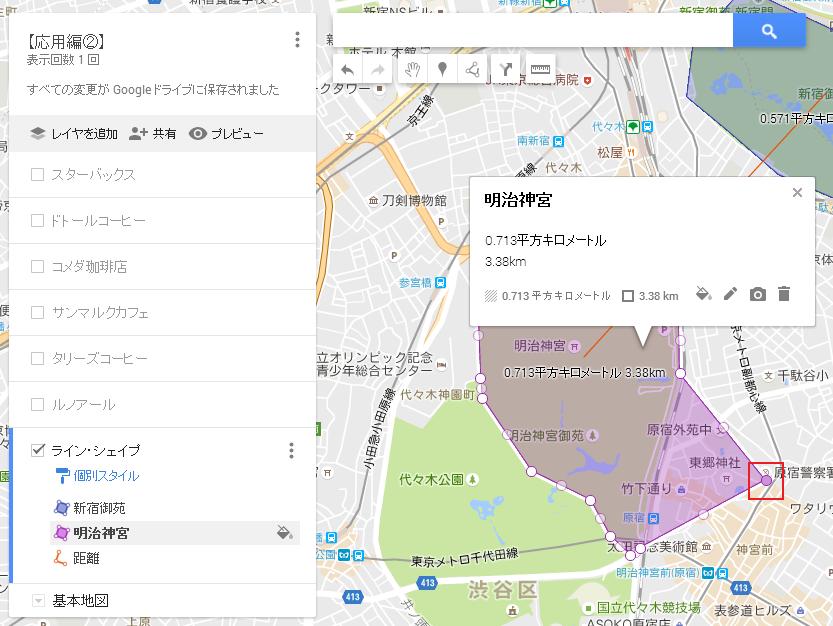
新宿御苑が0.571k㎡、明治神宮が0.713k㎡で、明治神宮の方が広いという事が分かりやすく表現できましたね。
ライン(線)を追加する
続いてライン(線)を追加してみましょう。作り方はシェイプとほとんど同じです。
「ラインやシェイプを追加」をクリック↓
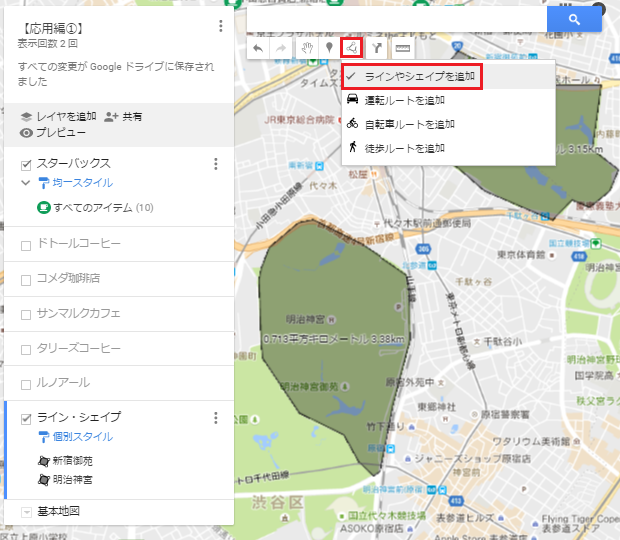
始点と終点まで線を引いたら、もう一度終点をクリックします。
終点を2度クリックすることでラインが引けます↓
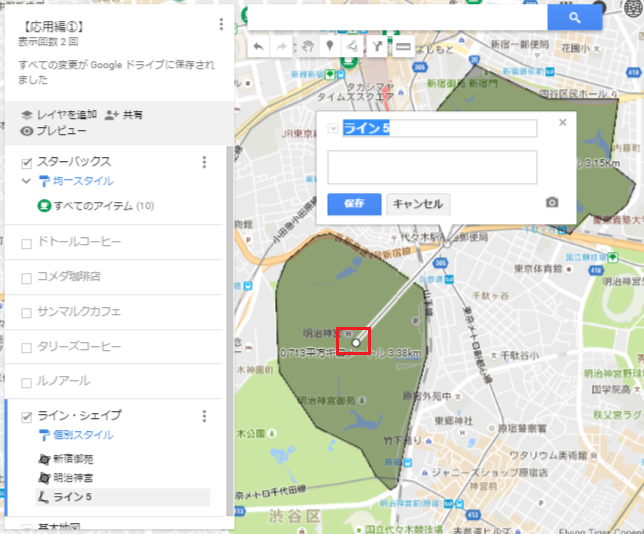
名前を付けて「保存」をクリック↓
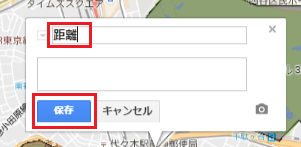
最後は地図に説明文を表示してみましょう。
地図に説明文を表示する
マーカーや図形には「名前」と「説明」を記入できますが、この「名前」と「説明」は地図上に表示させることができます。今回は説明を表示してみましょう。
ローラーのアイコンをクリック↓
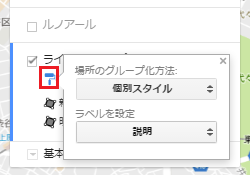
「ラベルを設定」から「説明」を選択↓
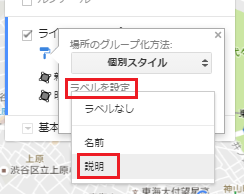
↓地図上に説明が表示されました。
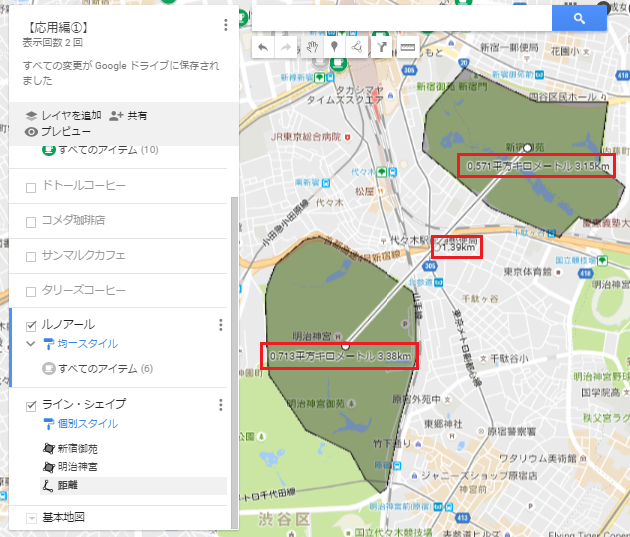
最後にバケツアイコンをクリック色を変更します↓
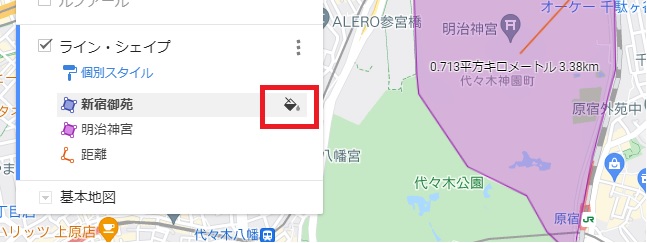
最後に色を調整して完成しました。
まとめ
今回はシェイプやラインを追加することで距離や総面積が分かるとともに、複数の図形を配置できることで比較ができるという便利機能を紹介しました。
- 距離と範囲面積を測定
- シェイプを追加する
- ラインを追加する
- 地図に説明文を表示する
シェイプを追加することで地図の見た目がとてもリッチになりまね。便利な機能なので、ぜひ使ってみてください。
次の記事はこちら↓
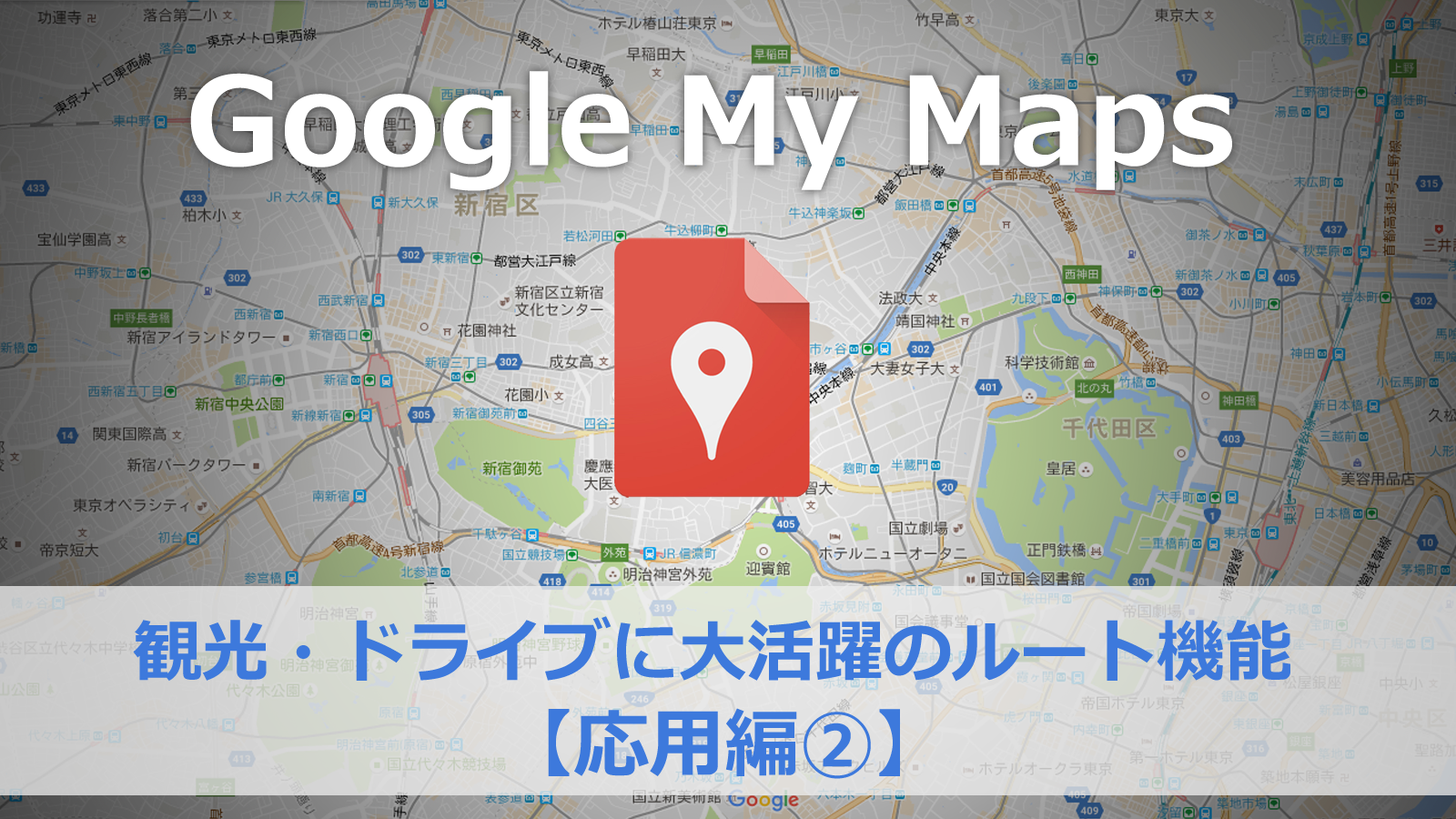
前の記事はこちら↓
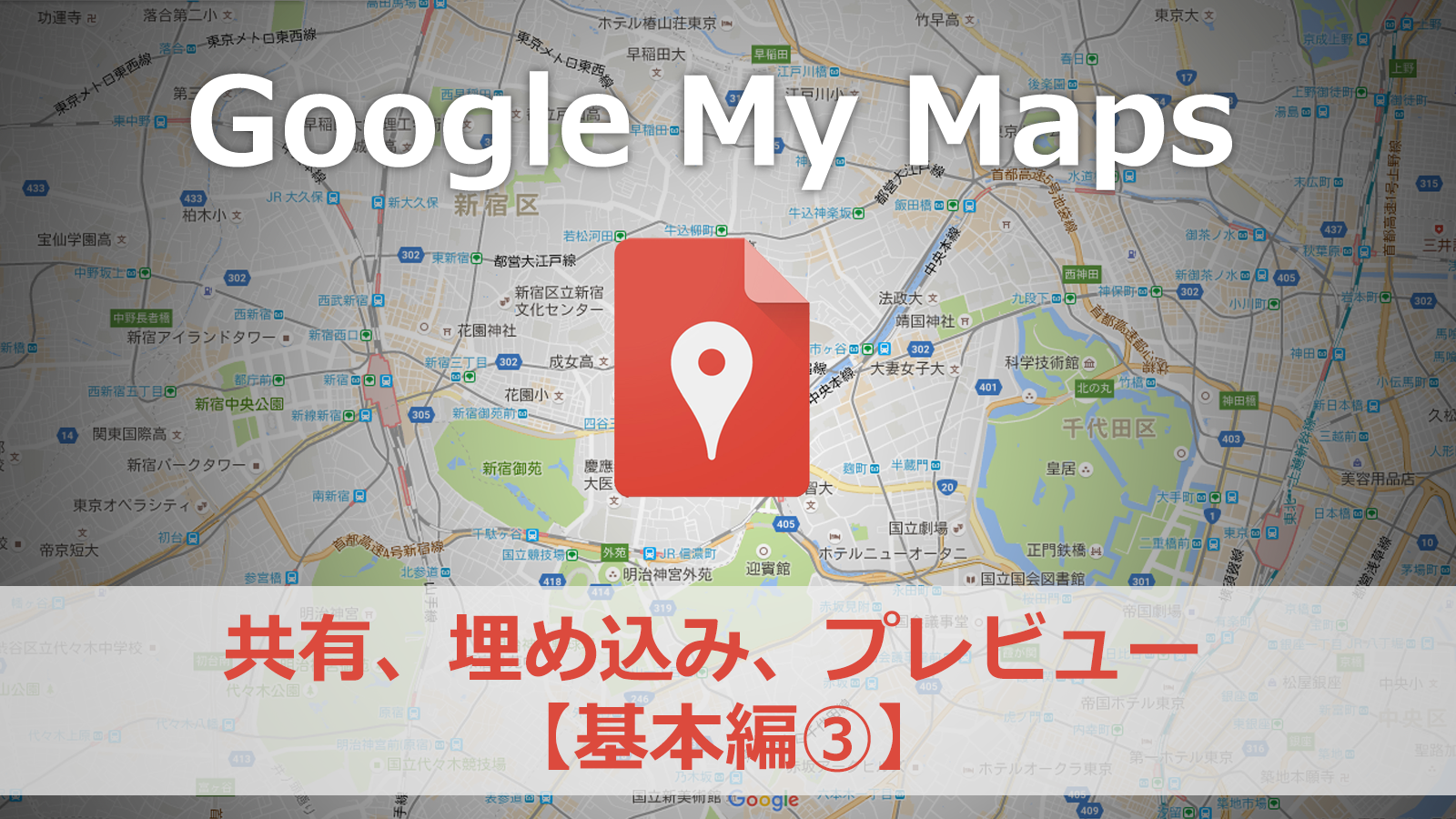
Googleマイマップの講座TOPはこちら↓