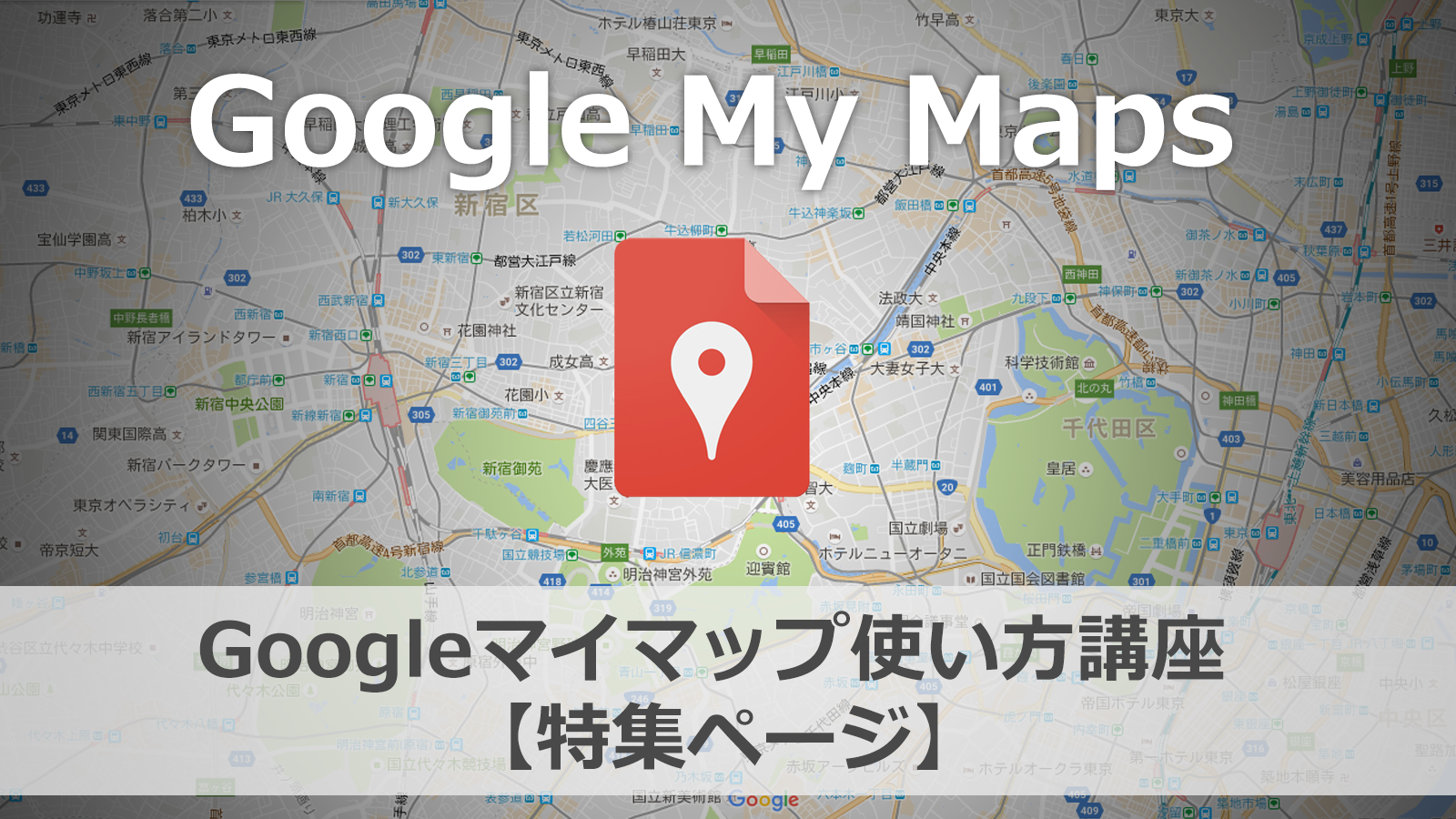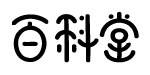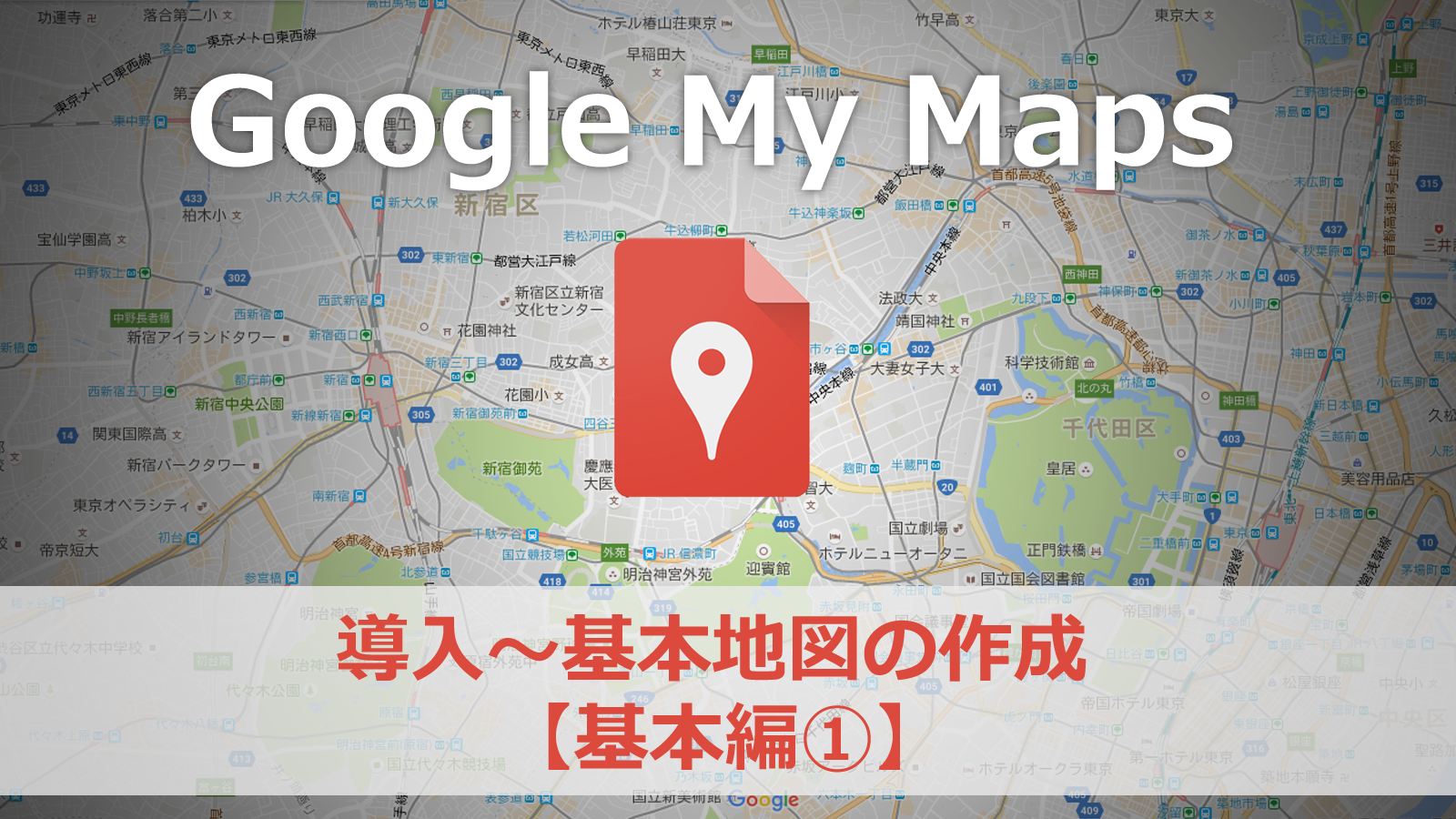基本編①ではGoogleマイマップを初めて使う方に向けて、導入から基本地図の作成までを解説します。手順大きく3ステップです。
- マイマップにログイン
- マイマップを新規作成
- マーカーの追加
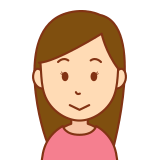
Googleマイマップってどうやって使うの?
この記事に沿って作業を進めることで、あなただけのオリジナル地図を完成させることが出来ます!
それでは早速見ていきましょう。
Googleマップとマイマップは何が違うの?
マイマップとは、自分用にカスタマイズしたGoogleマップを作成することができるツールで、
- 旅行用の「観光マップ」
- お気に入りのお店をリスト化した「グルメマップ」
- ドライブの経路をまとめた「ルートマップ」 など
お気に入りの場所や道すじを記録して自分専用の地図を簡単に作成することができます。
まずは「Googleマップ」と「マイマップ」で何が違うのか、見た目から比べてみましょう。
Google Map
Googleマップをでお気に入りの場所をマークする場合、★を付けることで「マイプレイス」として保存しています。

Google My Maps
マイマップではお気に入りの場所に「マーカー」を立てて目立たせることが出来ます。
このマーカーを「レイヤ」と呼ばれる階層構造で重ねていくことで、表示・非表示を簡単に切り替えることができます。
さらにルートや範囲をわかりやすく表示することができます。
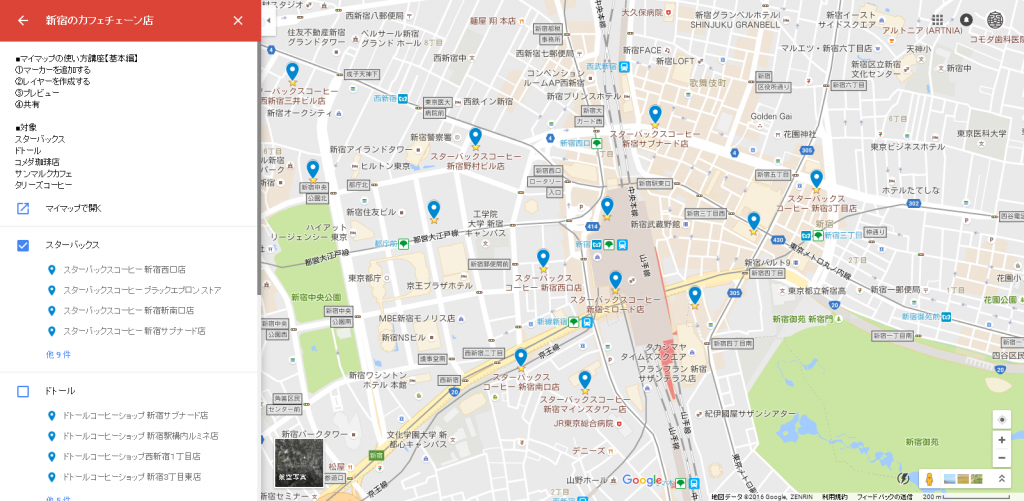
マイマップを作ってみよう
手順は、①ログイン→②マイマップ新規作成→③マーカー追加。この3ステップで簡単にマイマップを作成することができます。
マイマップにログインしてみる
まずはGoogleマイマップを開い「利用を開始」してみましょう。↓
マイマップを作成する準備
「新しい地図を作成」をクリック↓
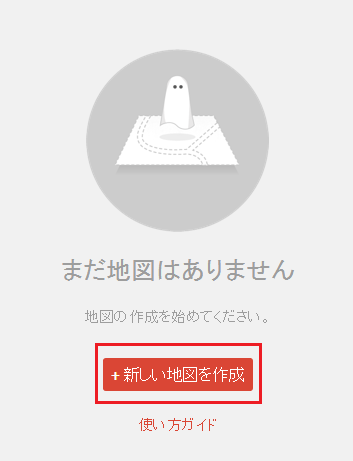
「無題の地図」をクリック↓
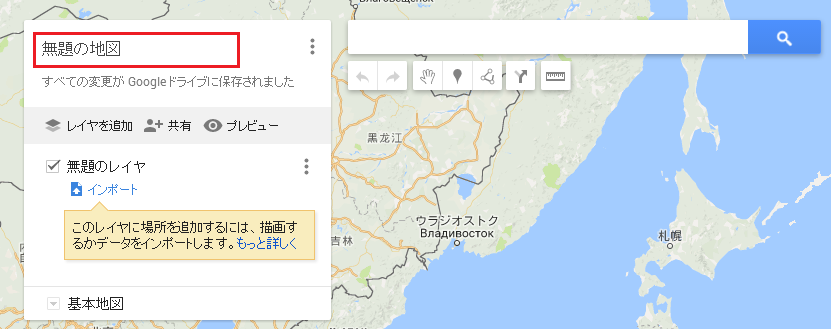
「地図タイトル」「説明」を入力して「保存」をクリック↓
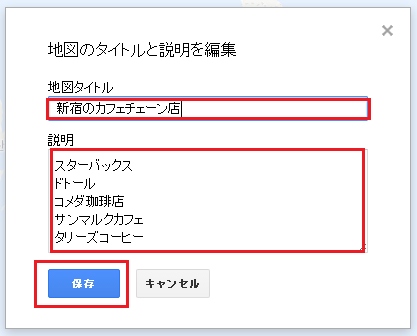
これで何の地図なのかが分かるようになります。
「無題のレイヤ」をクリック↓
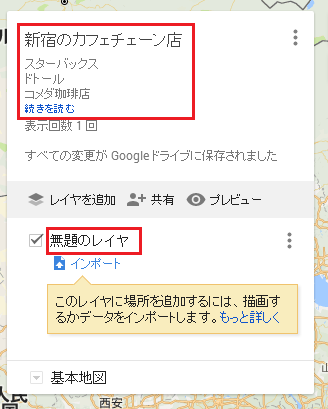
「レイヤ」とは階層という意味です。地図の上に透明のフィルムを何枚も重ねるイメージで、スポットやルートを表示したり非表示にすることができます。
「レイヤ名を編集」から名前を入力して「保存」をクリック↓
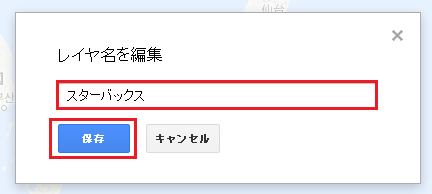
これでスポットを追加していく準備ができました。
マーカーの追加
検索窓からマーカーに追加したい場所や名称を検索↓
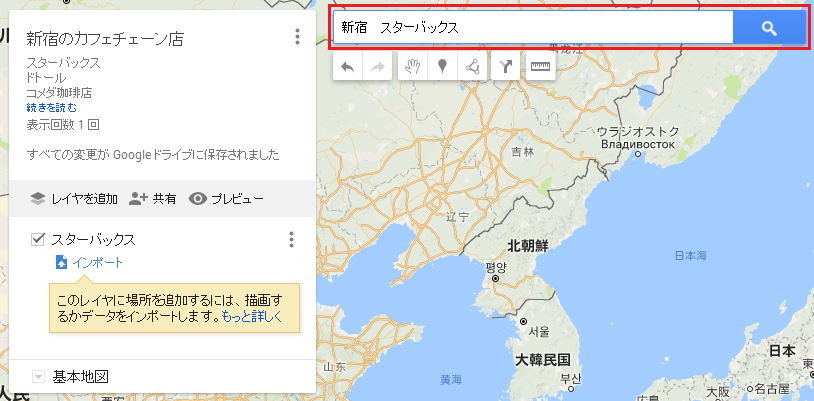
検索結果が左側にリストで表示されるので「地図に追加」をクリック↓
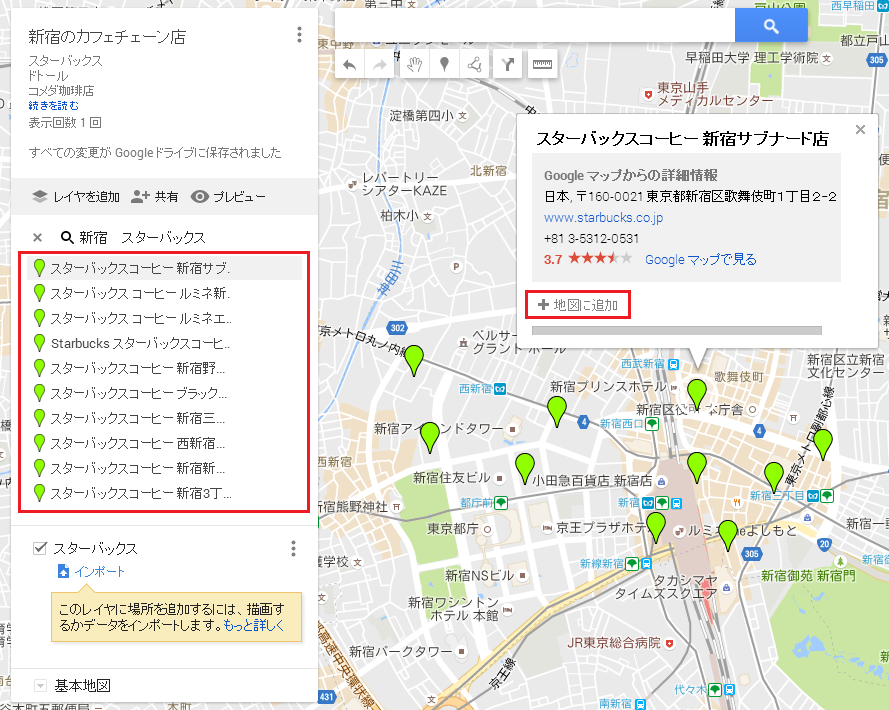
マーカーをどんどん追加していきましょう。
リストの横にある「+」をクリックしてもマーカーを追加できます↓
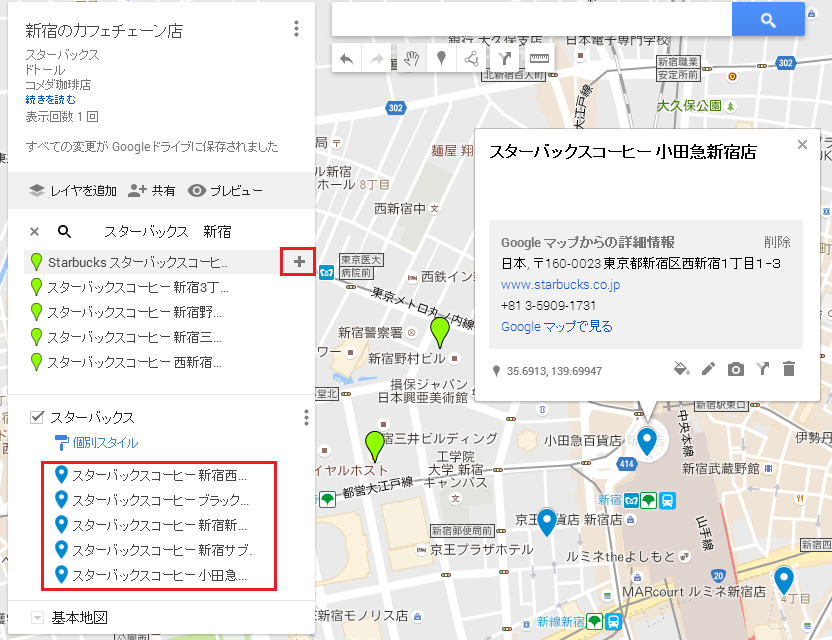
追加したスポットはリストの下に表示されます。
完成した地図
お疲れさまでした。自分の好きな場所にマーカーを設置することができたので、基本的なオリジナル地図が完成しました。
まとめ
今回ご紹介した基本地図の作成は以下の3ステップです。
- マイマップにログイン
- マイマップを新規作成
- マーカーの追加
次回はレイヤを追加してマーカーをもっと増やしてみましょう。
次の記事はこちら↓
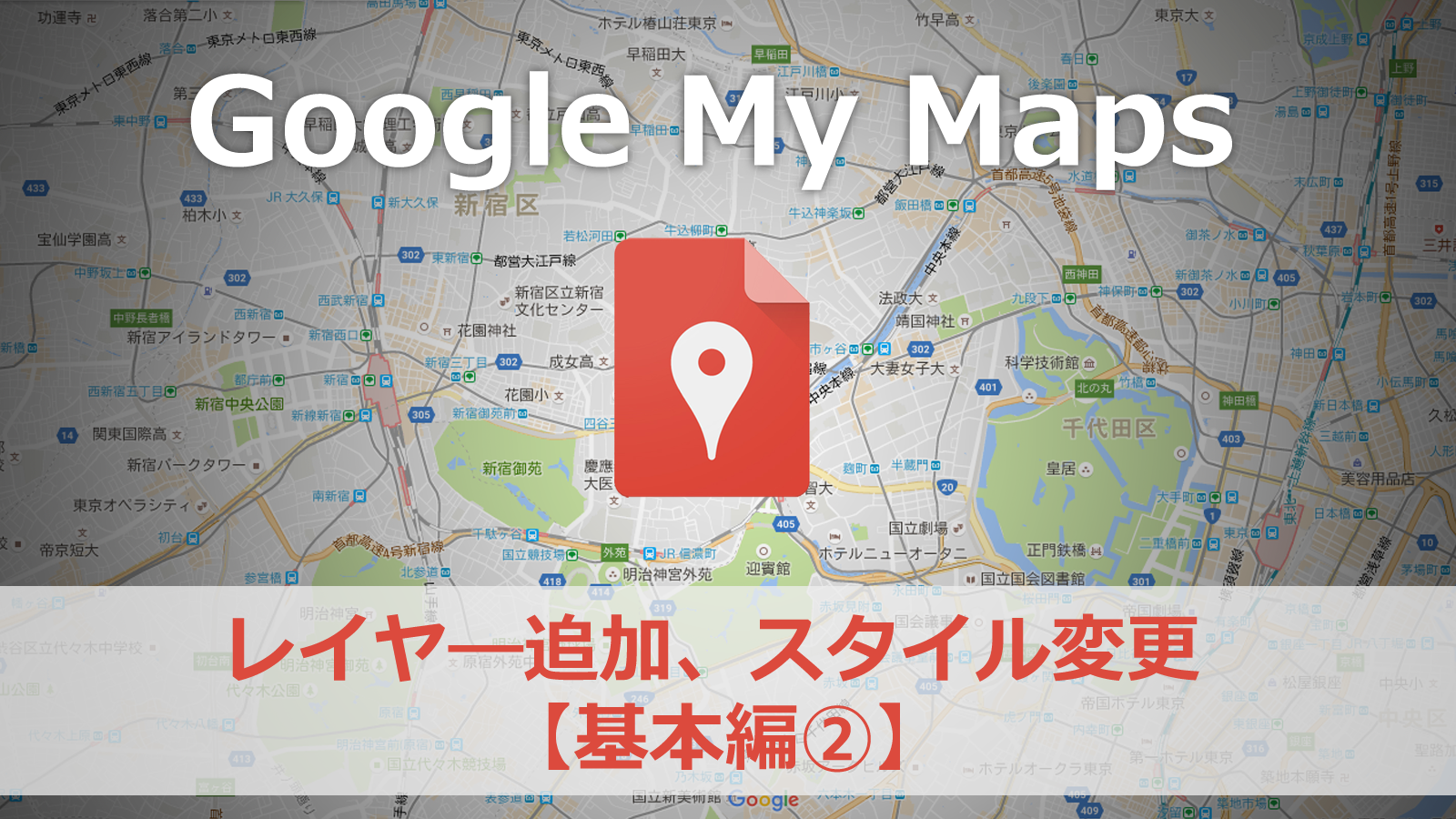
Googleマイマップの講座TOPはこちら↓