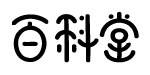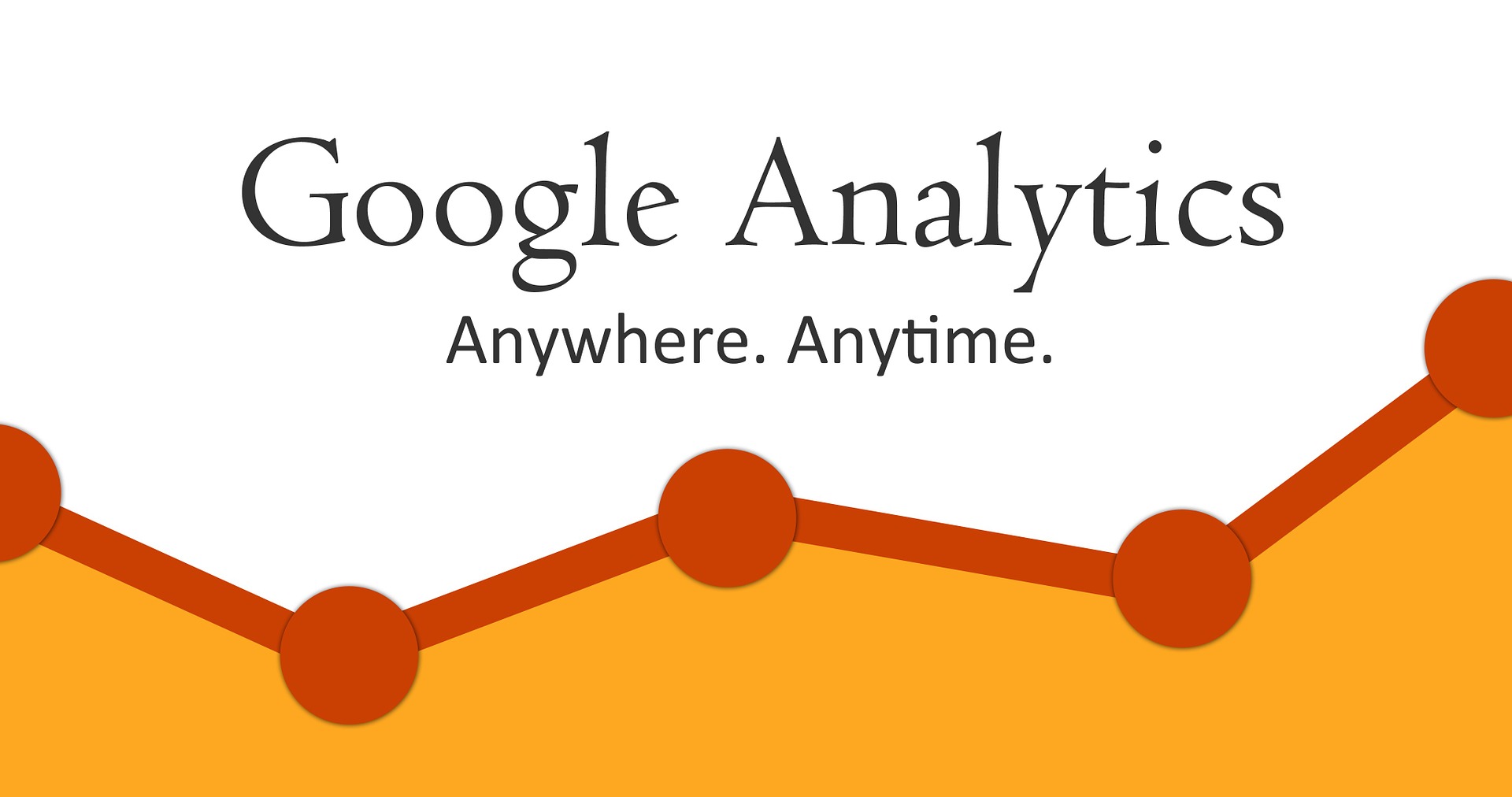Google Analytics(アナリティクス)は、無料で使えるWeb解析ツールです。
Webサイトのアクセス数や成果数、ユーザーがどこから流入してどのベージに遷移したのかなど、いろいろな情報を解析することができます。
高機能なぶん全ての機能を使いこなすのは大変ですが、最初に見るべきポイントは限られるので導入しておいて損はないと思います。
今回は当ブログにもGoogleアナリティクスを導入してみたので手順を5ステップに分けて解説していきます。
準備編(ステップ①~②)
- ①Googleアカウントを用意しておく
- ②Wordpressのプラグイン「All in One SEO Pack」をインストールしておく
この2つを予め準備しておくとGoogle アナリティクスはあっという間に導入できます。
①Googleアカウントを用意しておく
私の場合はこのブログ用にあらかじめGooeleアカウントを作成していました。
この際、ブログ用に一つアカウントを作成しておいてもいいですね。
②Wordpressのプラグイン「All in One SEO Pack」をインストールしておく
WordPress を使うなら導入した方がいいと言われるプラグイン、All in One SEO Pack 。
このプラグインは検索順位を上げるための設定も簡単にできるので、この機会にWordpressへインストールしておくと便利です。
導入編(ステップ③~⑤)
- ③Googleアナリティクスに申込み
- ④トラッキングIDをコピー
- ⑤WordpressにトラッキングIDを貼りつけ
いよいよGoogleアナリティクスの設定方法を解説してきます。
とは言え、準備編の時点ですでに半分くらいの作業は終わっているので10分もかからずに導入できます。
③Googleアナリティクスに申込み
まずは公式サイトにアクセスします。
まずは「アカウント作成」からログインしましょう。
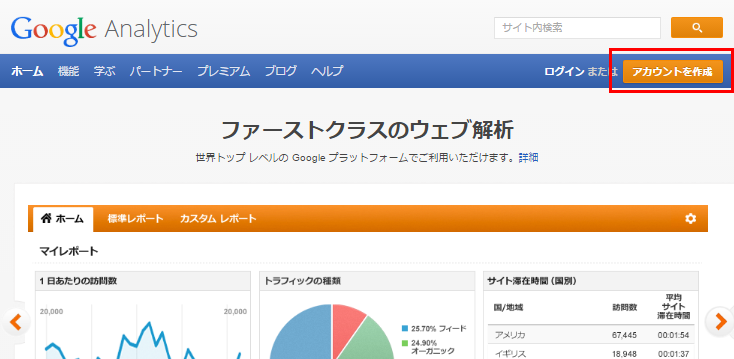
「お申し込み」をクリック
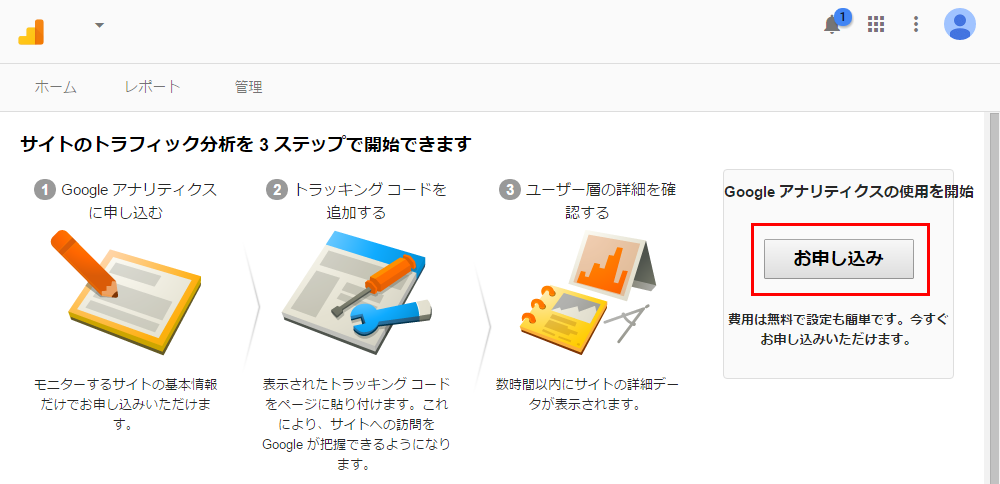
次の項目を入力します。
- アカウント名
- ウェブサイト名
- ウェブサイトのURL
- 業種
- タイムゾーン
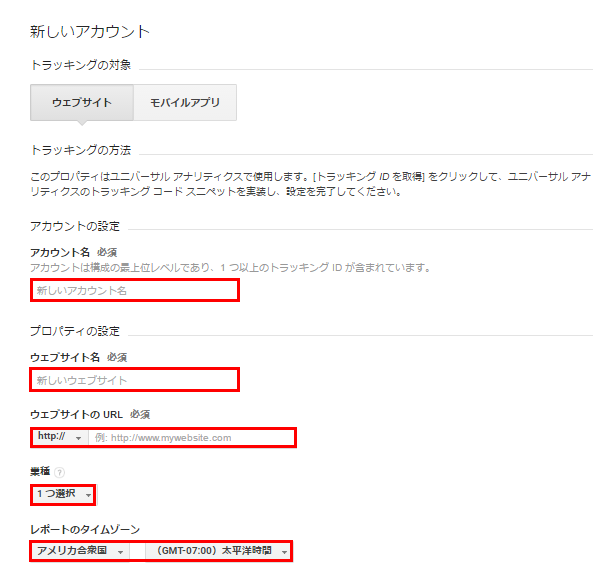
データの共有設定はひとまずこのままでOK
「トラッキングIDを取得」をクリック
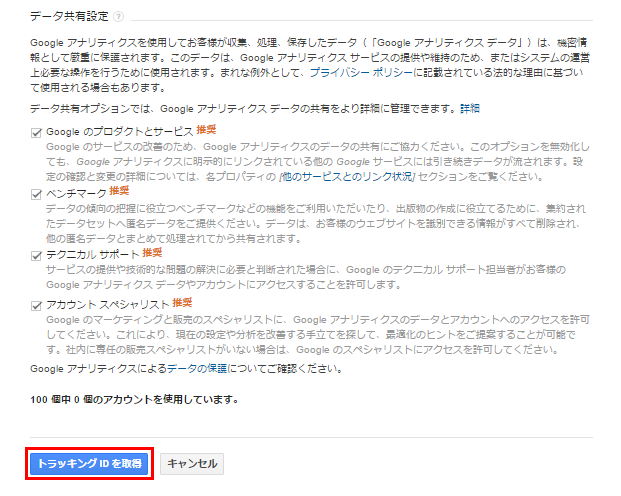
Googleアナリティクス利用規約に同意します。
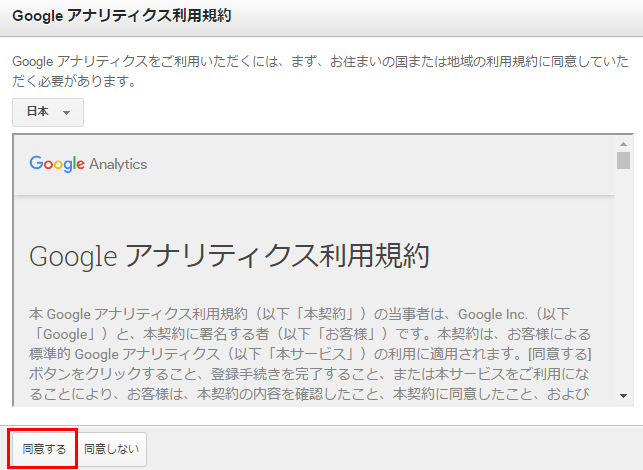
④トラッキングIDをコピー
管理 > トラッキング情報 > トラッキングコード
「トラッキングコード」をクリックします。
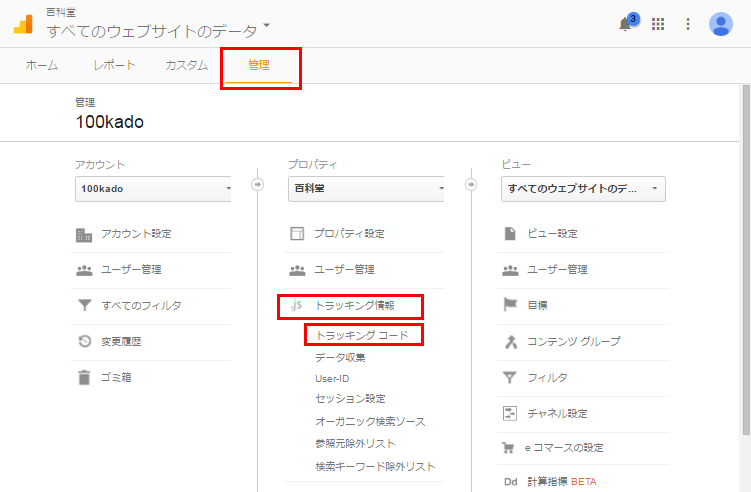
トラッキングIDをコピーします。
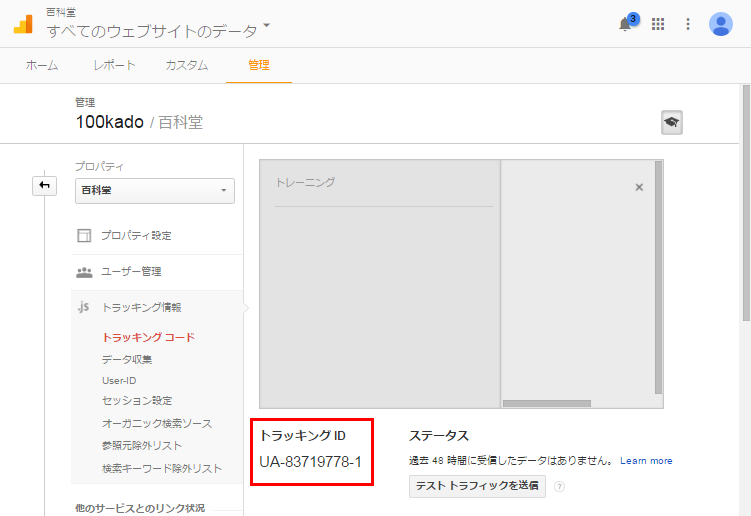
※Wordpressを使用していない方は、「ウェブサイトのトラッキング」からタグをコピーしてウェブサイトのhtmlソースに貼りつけます。
⑤WordpressにトラッキングIDを貼りつけ
WordPressのAll in One SEO Packの設定画面を開いて、真ん中あたりのGoogle設定までスクロールします。
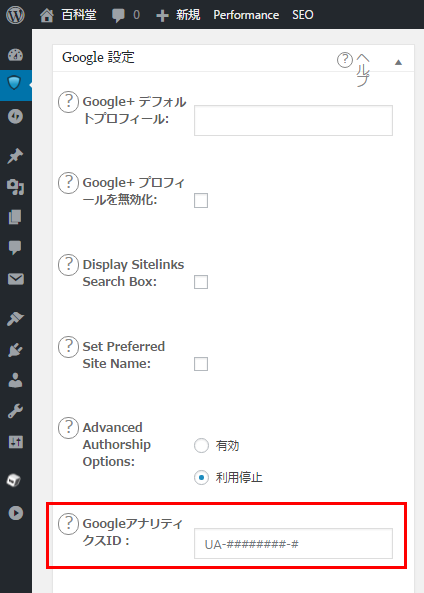
「GoogleアナリティクスID」に④でコピーしたトラッキングIDを貼りつけます。
IDを貼りつけると「Use Universal Analytics」という項目が現れるので、チェックを付けましょう。
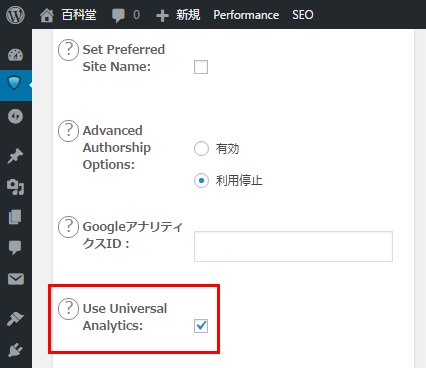
画面の上か下にスクロールして「設定を更新>>」をクリックします。
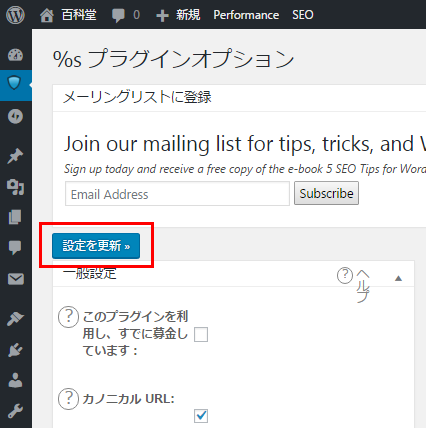
お疲れ様でした!これでGoogleアナリティクスの導入設定は完了です。
まとめ
これであなたのサイトを事細かに解析することができるようになりました。
私もGoogleアナリティクスを導入したばかりなので、いろいろ使い倒して、またご紹介できればと思います。