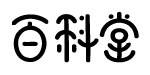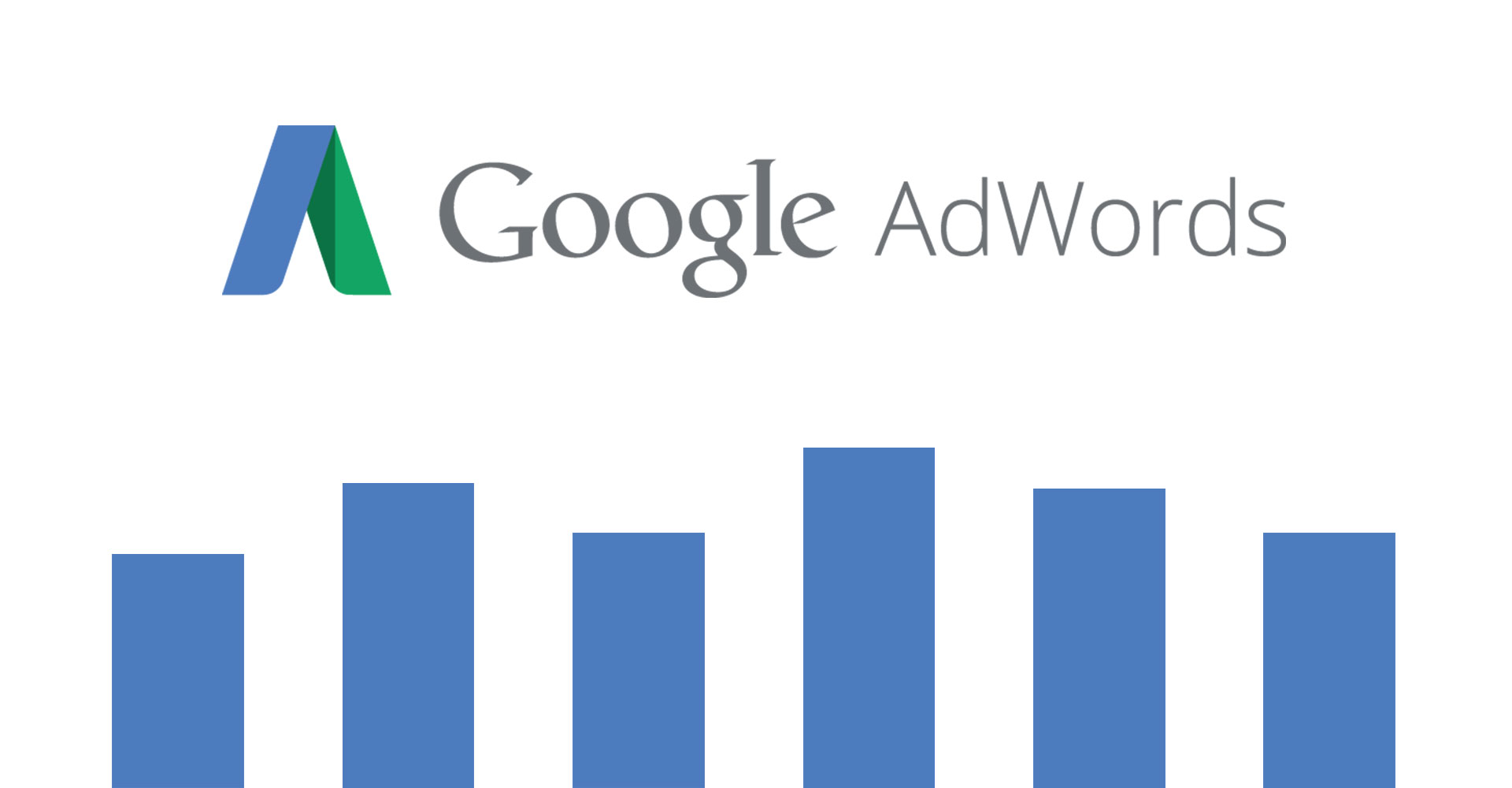昨日の記事「5ステップでWordPressにGoogleアナリティクスを導入する方法」に引き続き、Googleが提供している無料サービスをご紹介します。
無料で利用できるツールはどんどん活用していきたいですね。
私自身、Google Adwordsを使うのは初めてだったので、初心者の視点で登録方法を丁寧に解説していきます。
(注1)どうも登録方法が複雑になったようですね。2016年9月時点の最新情報をご紹介いたします。
(注2)2016年8月ごろから一部ユーザーでGoogle Adwordsの仕様変更が発生しているようです。
Adwordsの機能である「キーワードプランナー」において検索ボリュームのグラフが表示されず、月間検索数が「1,000~1万」のように幅のある表記に変更されてています。
正確なキーワード選定が困難になったので注意が必要です。
そもそもGoogle Adwords(アドワーズ)ってなに?
GoogleやYahooで検索をすると右上や下の方に「広告文」が表示されるのを見たことがあると思います。
これは、検索キーワードに連動してテキスト広告を表示させるサービスで、リスティング広告もしくは検索連動型広告と呼ばれています。
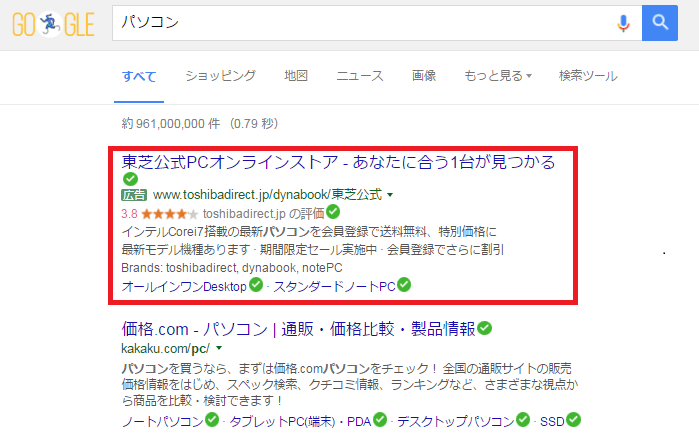 どういう仕組かというと、広告を表示させたい人が検索キーワードを買っているんです。
どういう仕組かというと、広告を表示させたい人が検索キーワードを買っているんです。
Google Adwordsでキーワードを買うとGoogleの検索結果で広告が表示されて、Yahoo! プロモーション広告でキーワードを買うと、Yahooの検索画面で広告が表示される、という具合です。
また、検索回数が多いキーワードは金額が高く、あまり検索されていないキーワードは安く買えるということです。
ブログにもキーワード検索が大切なのはなぜ?
自分のブログを多くの人に読んでもらうためにはどうすればいいか?
多くの人が検索している言葉をブログに盛り込む、そのためのキーワード選定がとても大切なんです。
問題や悩みを解決したかったり、どうしてなのか知りたいと思うから、そのキーワードが検索されるんですね。
では実際、どんなキーワードが多く検索されているのか?
これを調べるために「Google Adwords」を利用するのです。
広告を表示させるためのサービスも、こんな使い方ができるんですね。
それでは本題に入りましょう。
Google Adwordsにはどうやって登録するの?
まずは登録の流れを箇条書きにするので流れを確認してみてください。
①Googleアカウントを作成する
②Google Adwordsにログインする
③広告を作成する(広告は使わないので仮でOK)
④広告費用の支払い方法を設定する(費用は掛からないので大丈夫です)
⑤入力内容の確認
⑥支払い内容を確認
⑦登録完了
①Googleアカウントを作成する
まずはGoogleのアカウントを作ってログインできるようにしましょう。
②Google Adwordsにログインする
まずは下のリンクからGoogle Adwordsに移動します。
Google Adwords
「今すぐ開始」をクリックします。
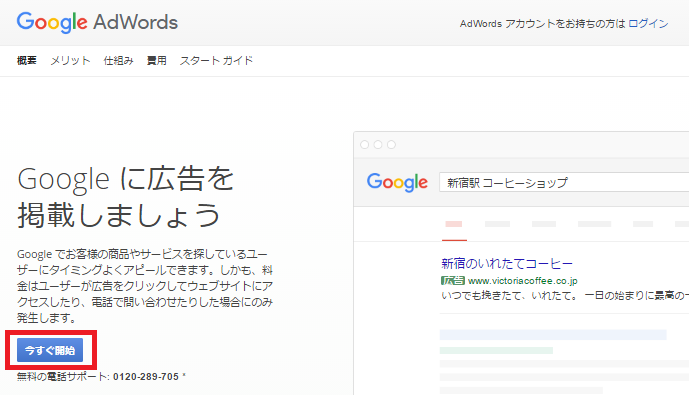
Googleアカウントのメールアドレスを入力します。
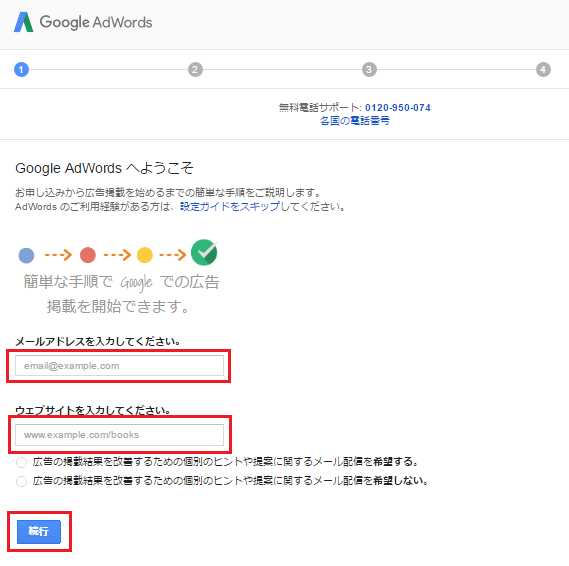
ログインができるようになります。
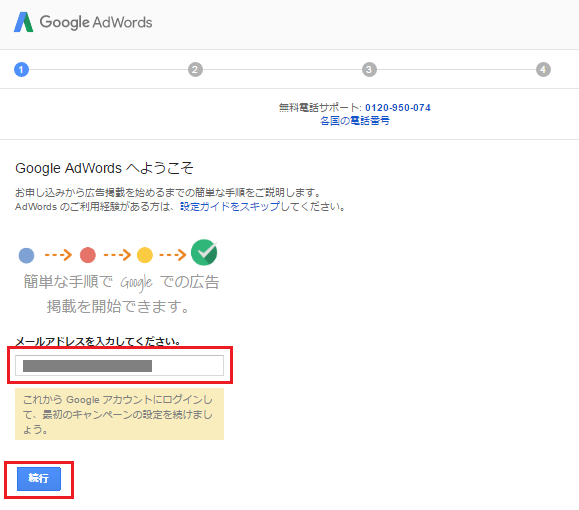
ログインしましょう。
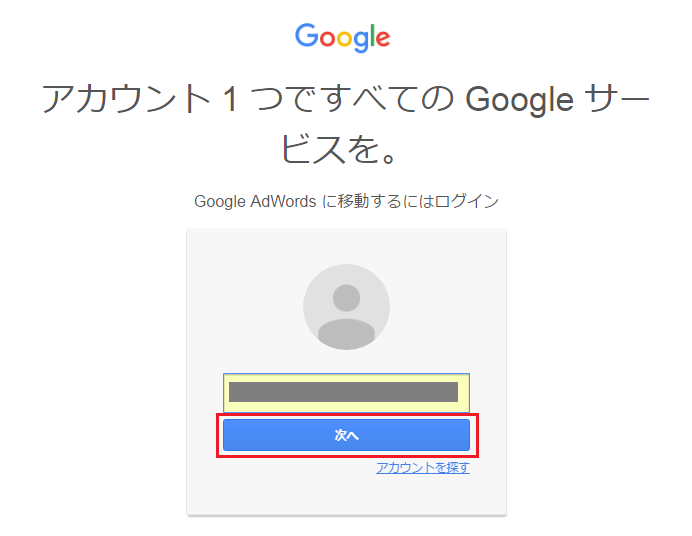
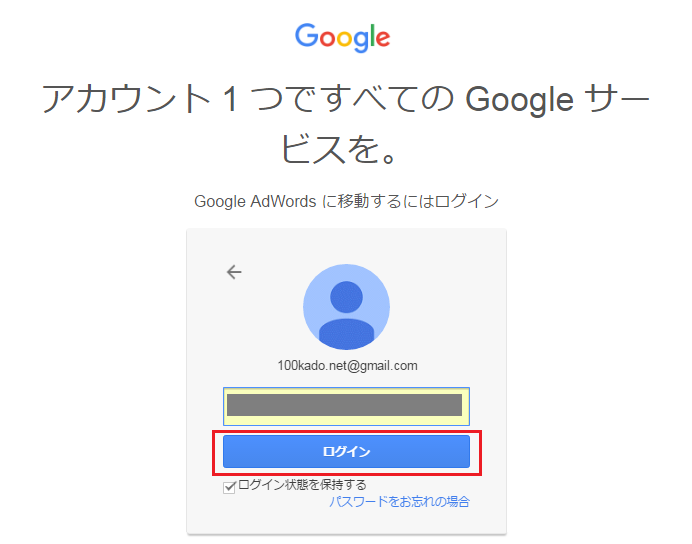
③広告を作成する(広告は使わないので仮でOK)
(注)登録時に「Adwords」から「Adwords Express」に切り替わっていることに気付かず、そのまま登録を進めていました。。。
ただ、Expressで登録してもAdwordsは使えるようになるので、気にせず登録を続けて下さい。
2つのサービスの違いは別の記事で解説いたします。
1. ターゲットとする顧客の所在地や地域の選択
※上部に表示されている「Adwordsに切り替える」をクリックすればAdwords Expressの登録からAdwordsの登録に切り替わります。
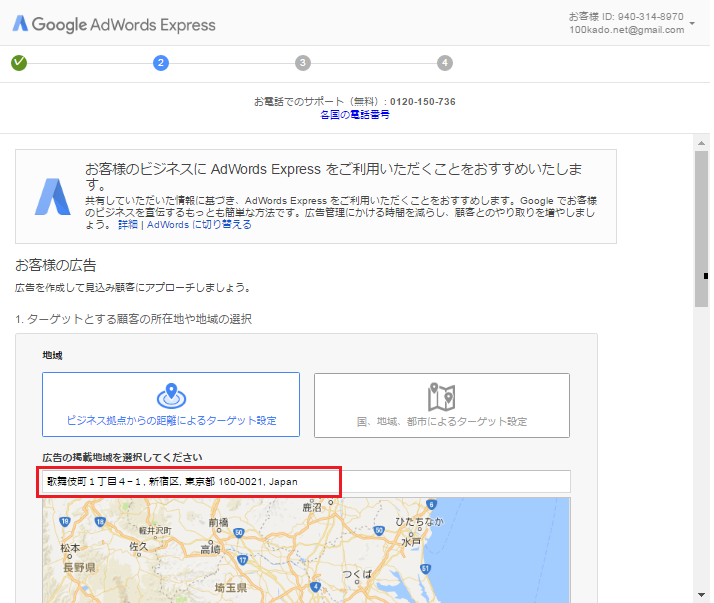
2. 宣伝する商品やサービスを入力してください
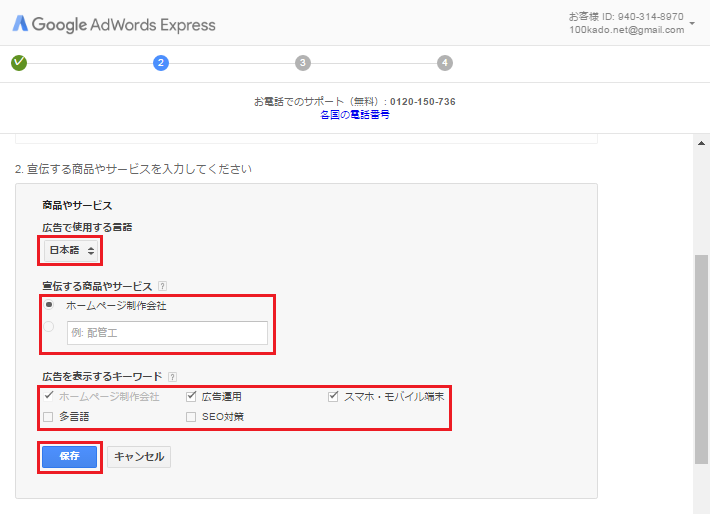
3. 広告を作成する
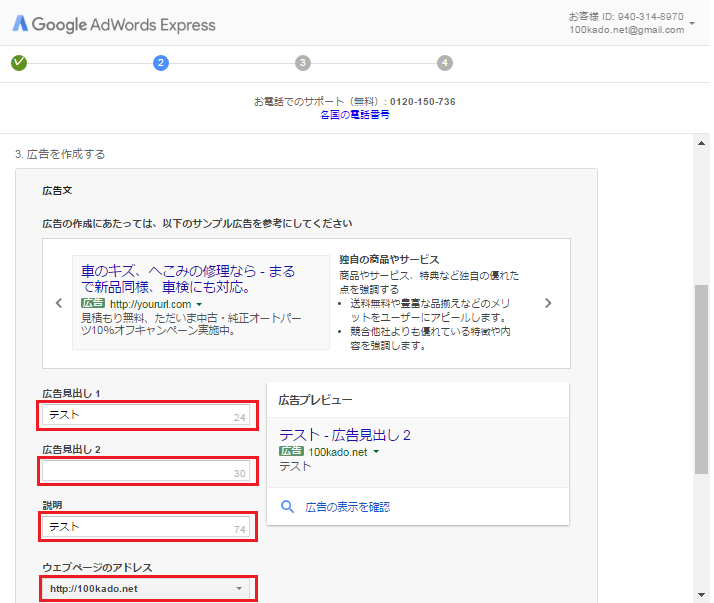
4. キャンペーンに使う費用を決める
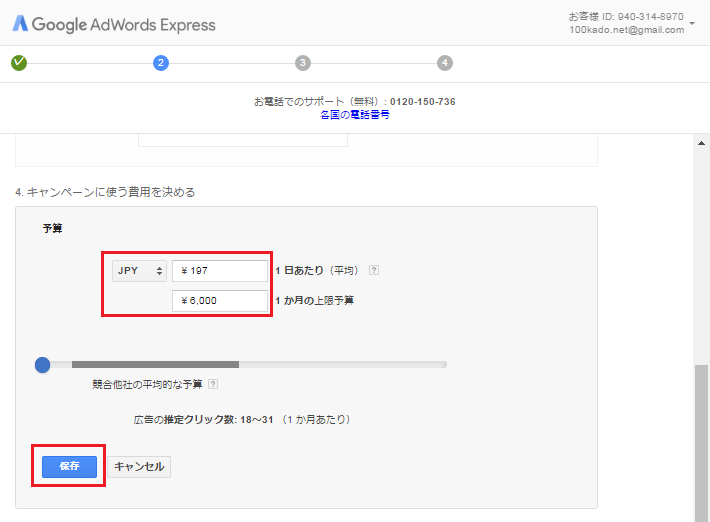
「保存して次へ」をクリックします。
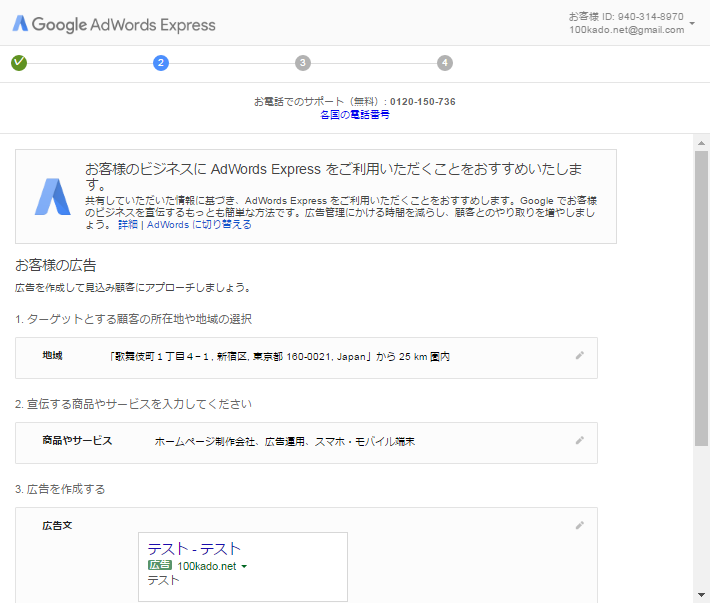
④広告費用の支払い方法を設定する(費用は掛からないので大丈夫です)
広告費用の支払い方法を設定しますが、安心してください。
必須入力ですが、広告を出すわけではないので費用はかかりません。
念のため「自動支払い」ではなく「手動支払い」で支払方法を振込にしておきましょう。
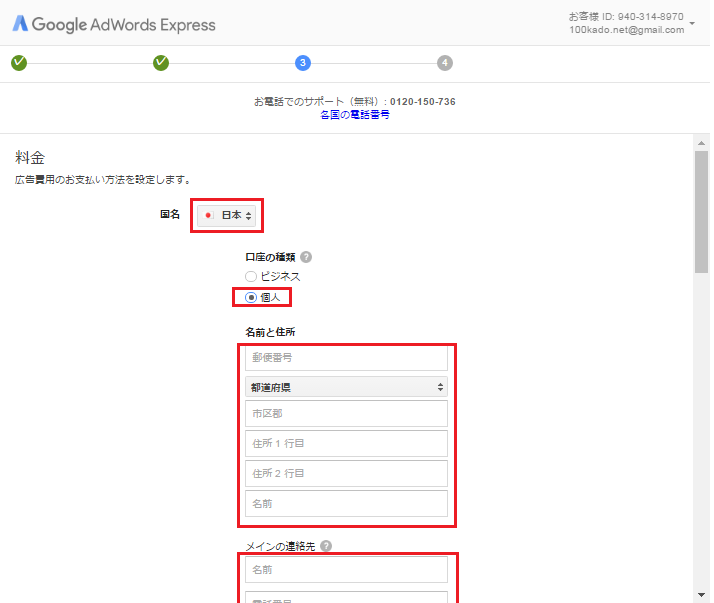
入力したら「保存して次へ」をクリックします。
⑤入力内容の確認
「上記の利用規約に同意します。」にチェックをして「保存してお支払手順を確認」をクリックします。
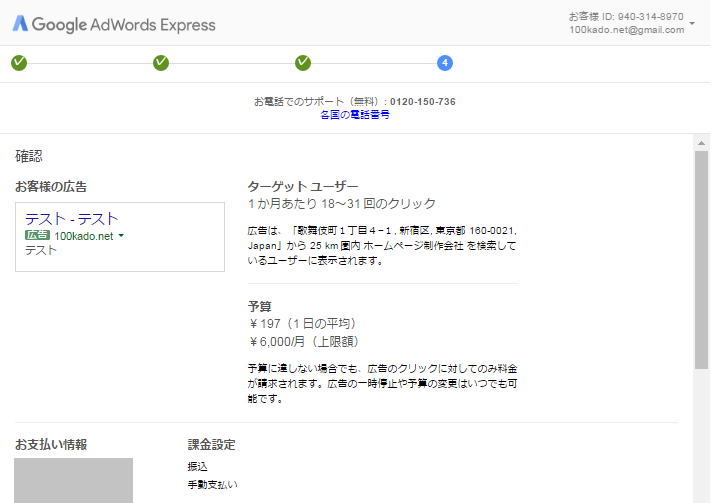
⑥支払い内容を確認
「終了して広告を作成」をクリックします。
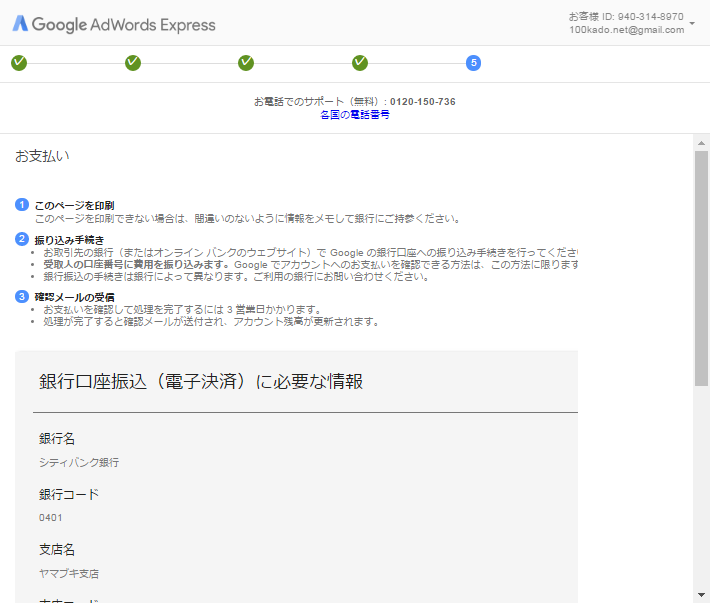
⑦登録完了
お疲れ様でした!
やっと登録が完了しましたね。
「ダッシュボードに移動」をクリックすればキーワードを検索できるようになります。
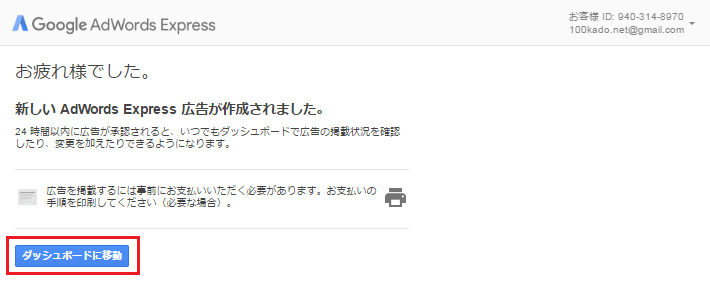
最後に広告を無効にしておきましょう。
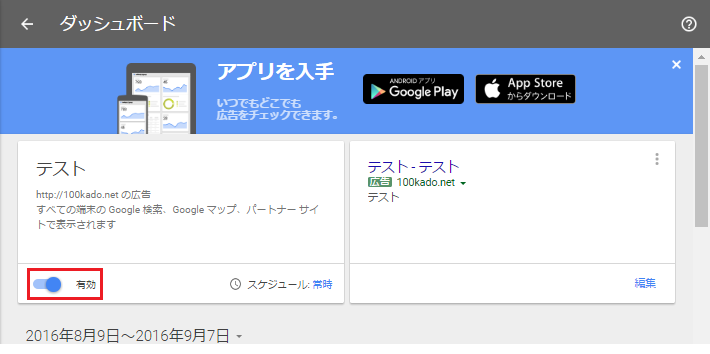
まとめ
今回は登録方法までご紹介できました。
登録まで長いですが、後は楽しいキーワード探しです!
実際の使い方については、また後日ご紹介いたします。